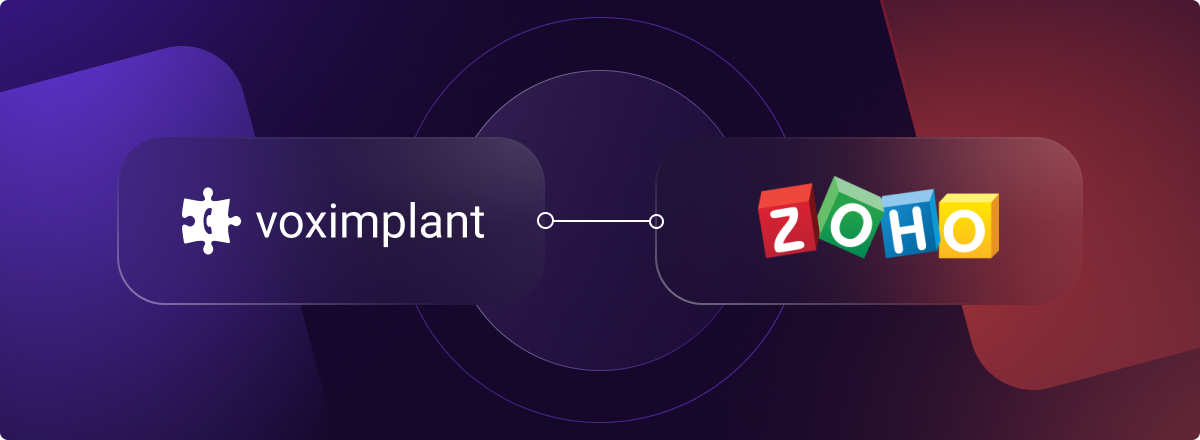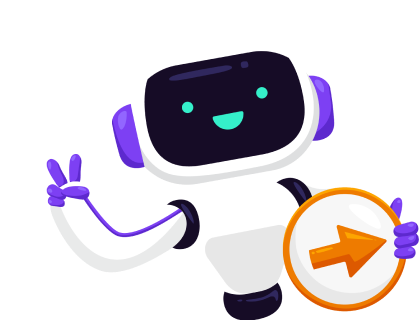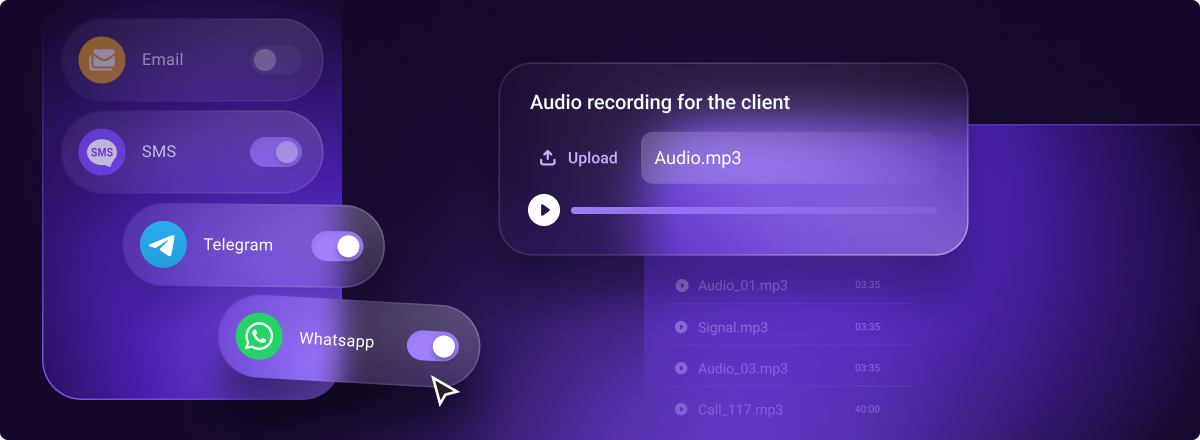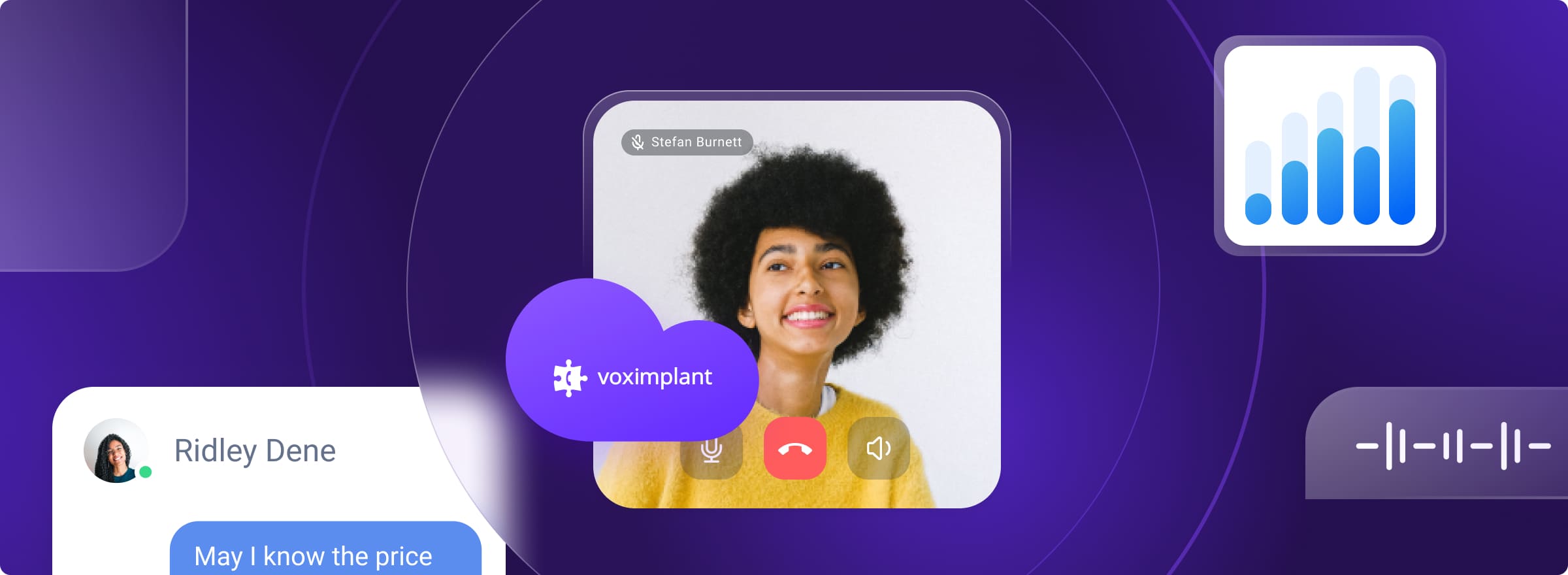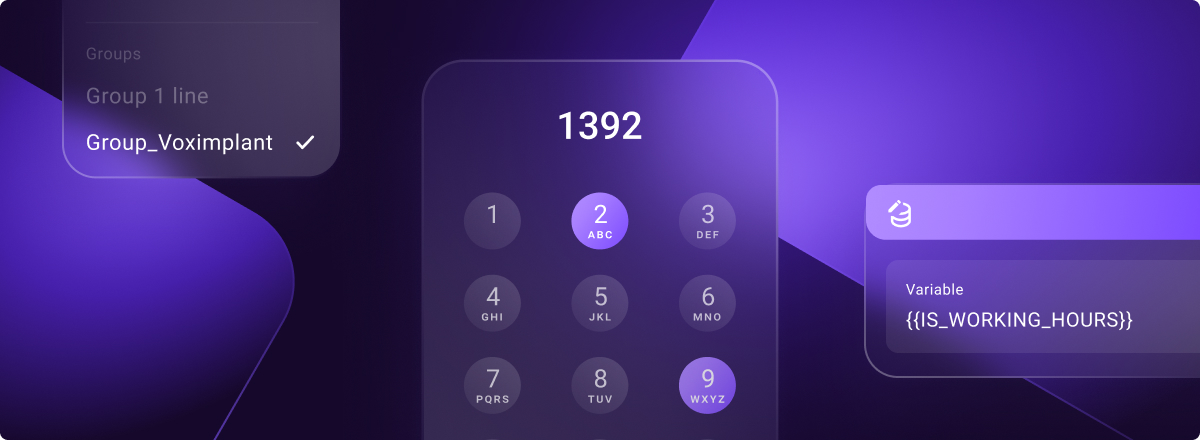Vínculo al mercado con el webphone de Voximplant en Zoho. El ecosistema CRM de Zoho en el mercado alberga el webphone SIP de Voximplant para la atención al cliente y el CRM adecuados en una misma ventana.
Resumen del Webphone SIP de Voximplant en el CRM de Zoho
Integra un webphone SIP dentro del CRM de Zoho para llamar a tus clientes o responder sus llamadas desde el navegador web (Navegador web con respaldo WebRTC. Puedes ver la lista de los navegadores compatibles aquí), utilizando cualquier proveedor SIP (El proveedor SIP debe poder accederse desde la Internet. La app funcionará con los Servidores SIP instalados en una LAN sin acceso a internet). Al estar integrado con el CRM, la extensión aumenta la eficiencia de las comunicaciones con tus clientes.
Nuestro webphone lo conecta a su PBX por medio de la nube de Voximplant. Puedes ver su arquitectura en la figura de abajo.
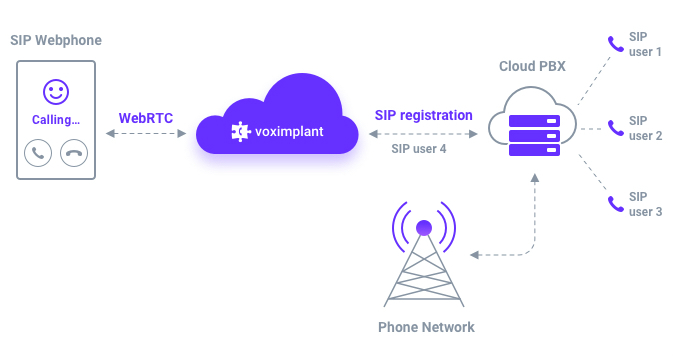
Características principales:
● Click para llamar desde el CRM de Zoho;
● Disponibilidad de dos líneas por usuario;
● Respaldo de Llamada en Espera/Retomar llamada;
● Transfiere llamadas a tus colegas;
● Crea o edita una captación si recibes una llamada desde un número desconocido;
● Visualiza la captación asociada con un número durante una llamada;
● Opcional: grabación de llamadas.
Requisitos
Webphone:
● Debe estar disponible una conexión UDP; los puertos UDP necesarios son 8000-18000, 20000-30000;
● La lista de direcciones está disponible aquí.
Proxy SIP:
● Capacidad de recibir tráfico SIP desde las IPs de Voximplant, la lista de direcciones está disponible aquí;
● Capacidad para recibir tráficio RTP desde las IPs de Voximplant, la lista de direcciones está disponible aquí.
Instalación
Primero debes instalar la Extensión SIP Webphone de Voximplant en la interfaz CRM de Zoho. Para hacerlos, ve al mercado en el CRM de Zoho y en la barra de búsqueda ingresa “Voximplant SIP Webphone” o ve directamente al vínculo y haz clic en “Instalar”. Una vez instalado, te llevará a la página de configuración.
Configuración
La configuración de la extensión es un proceso de dos pasos:
- Creación y configuración en la plataforma Voximplant;
- Agregar y configuración de usuarios (operadores) en el panel de administrador de Zoho.
1. Creación y configuración de escenarios en la plataforma Voximplant
Sigue este vínculo para que veas cómo hacerlo o sigue los pasos a continuación:
Step 1. Crea una Aplicación de Escenario de Voximplant
Después de registrar una cuenta Voximplant, crea una aplicación y un escenario. Para hacerlo, dirígete a la sección de Aplicaciones en el menú (principal) y haz clic en el botón Crear Aplicación.
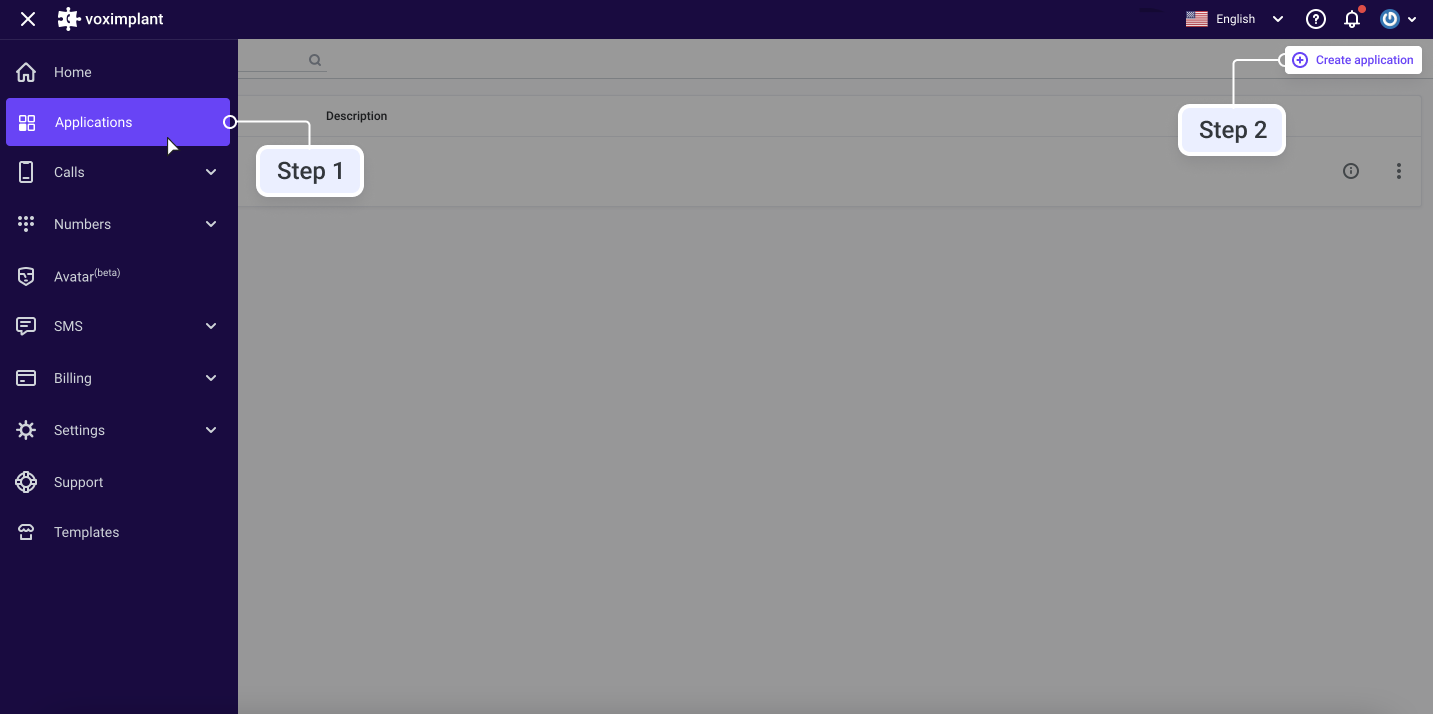
Llena la data de la aplicación:
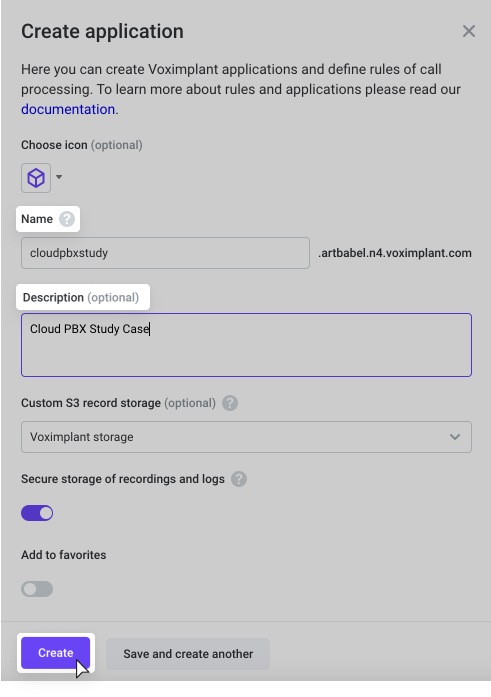
Una vez que la aplicación es creada, puedes entrar a la misma a través de la pantalla de la Aplicación:

Paso 2. Compra un Número de Teléfono
Voximplant hace posible tener una variedad de categorías de números de teléfono. Puedes alquilar un número local, un número móvil, o un número 8800. Para comprar un número, dirígete a la sección de Números y haz clic en el botón Comprar número. La interfaz te pedirá que selecciones la categoría y la región. Luego, puedes seleccionar el número adecuado de la lista.
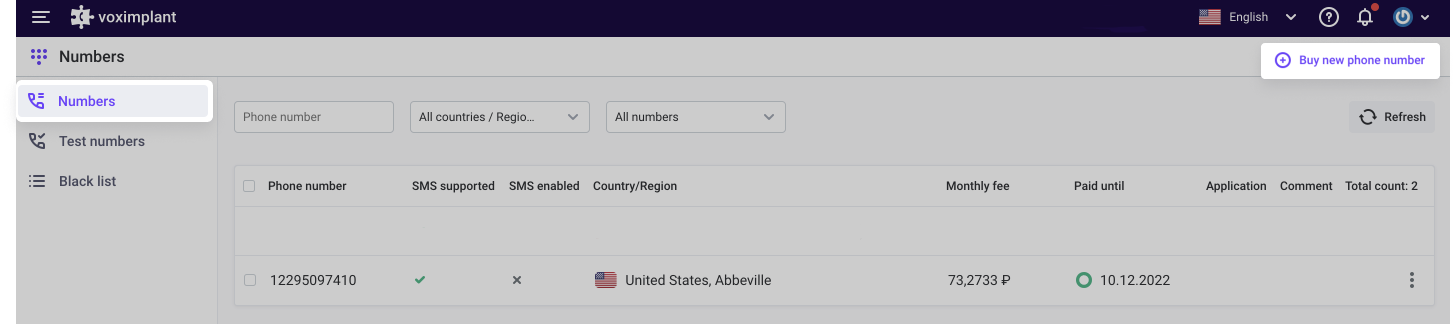
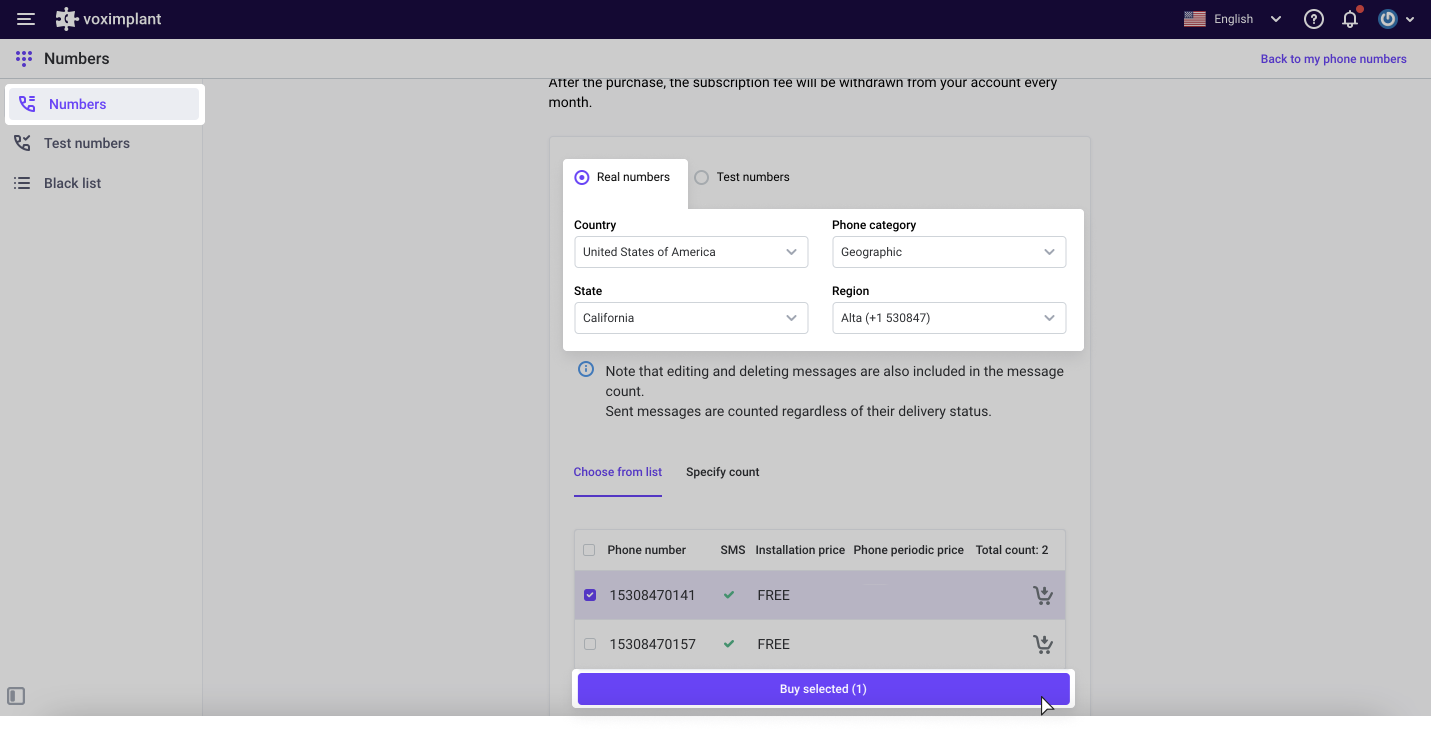
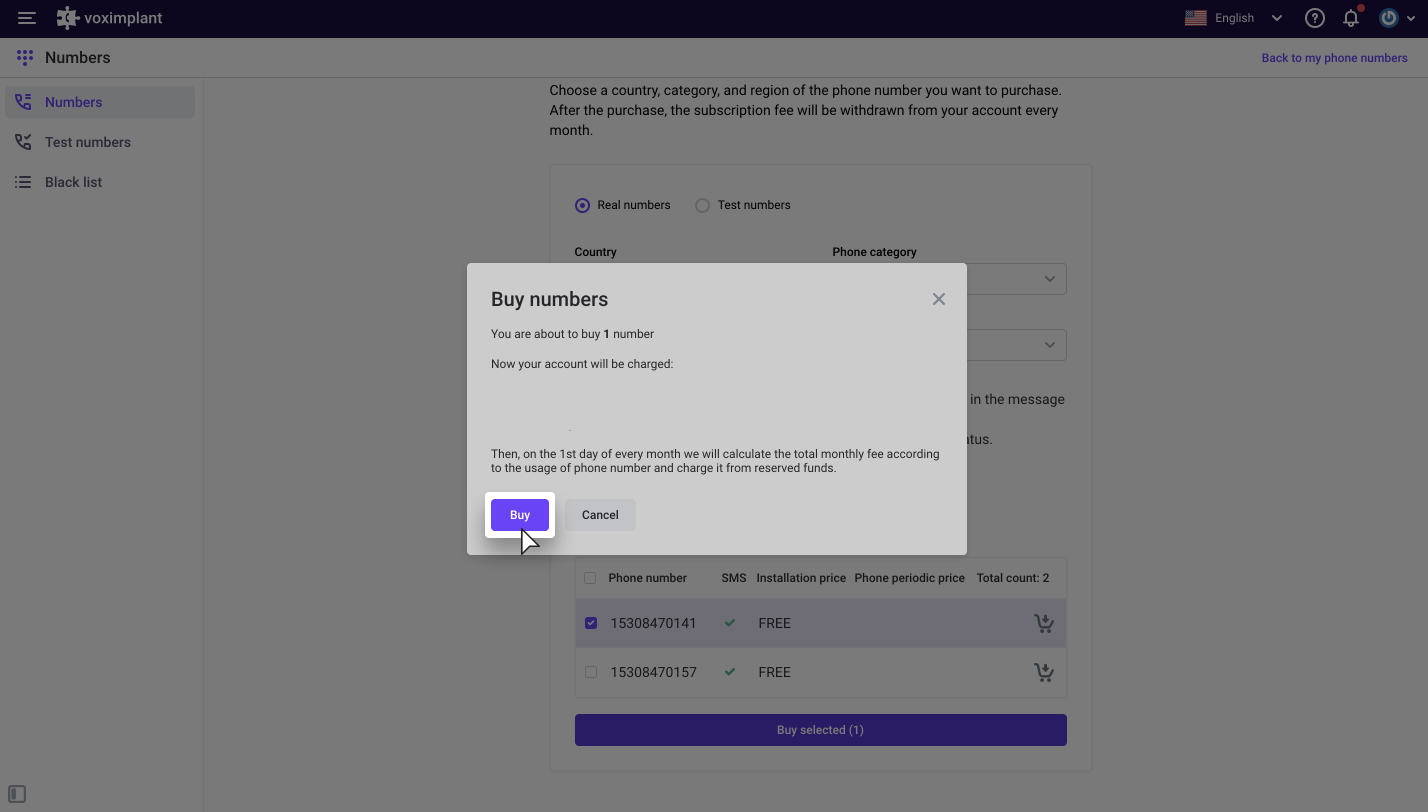
Una vez adquirido el número, asócialo con la aplicación. Dirígete a la sección de Números en la aplicación que creaste antes, después dirígete a la pestaña Disponible y haz clic en el botón de Vincular.
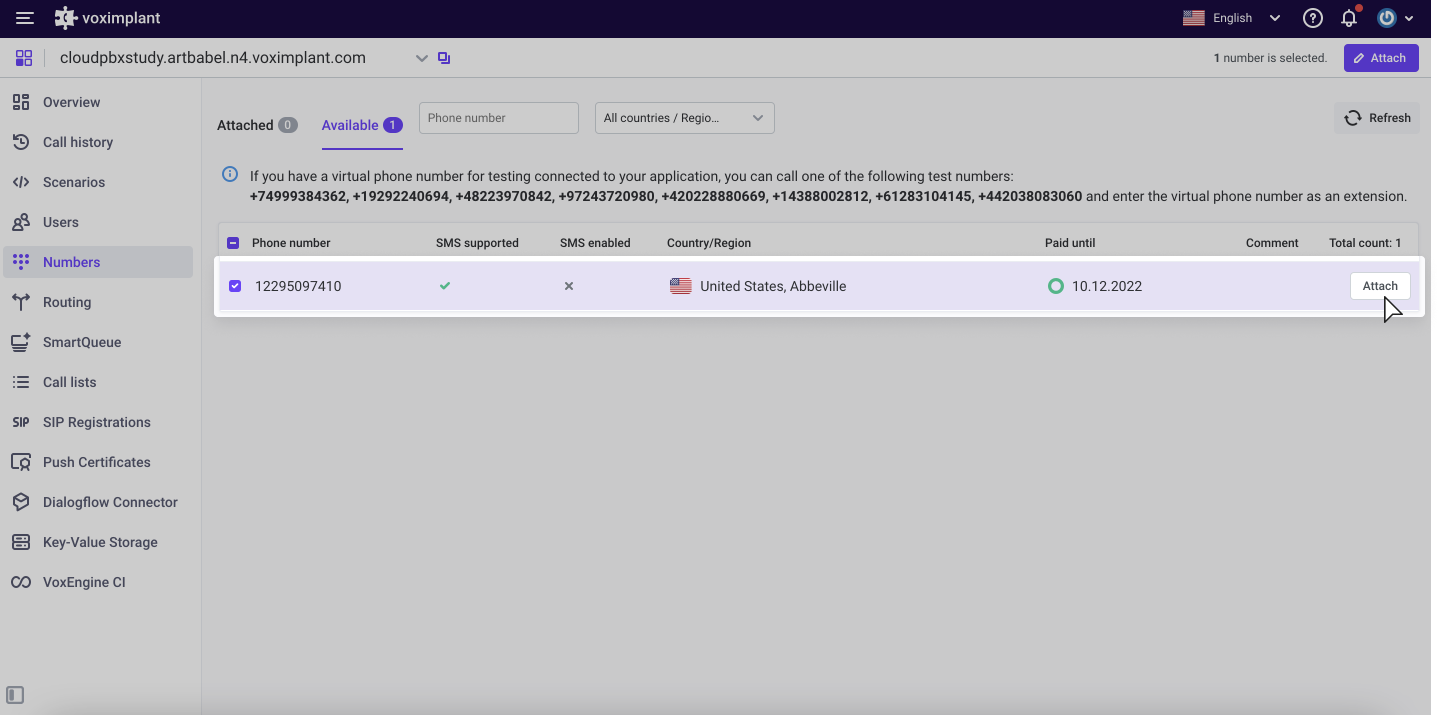
Paso 3. Crea un Nuevo Escenario
Ahora dirígete a la aplicación creada y crea un guión de procesamiento de la llamada, es decir, un código JavaScript que describe la lógica de cómo fluye la llamada. Haz clic en la pestaña Escenario para ver un escenario básico para la operación de tu nube PBX.
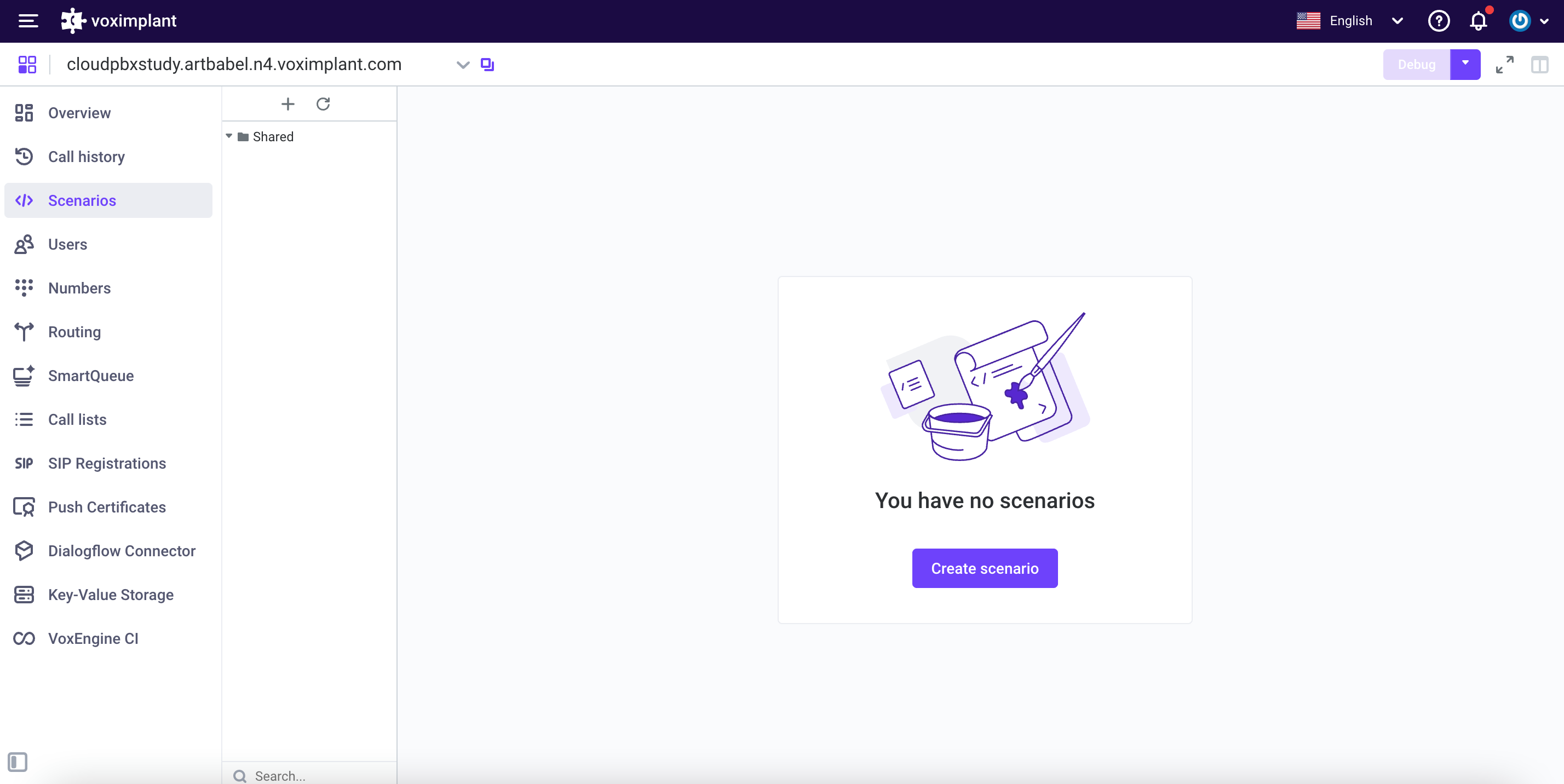
Debes hacer clic en el botón de "Crear guión”, al lado izquierdo, especifica el nombre del guión (por ejemplo, “para llamada”). Y copia el código en el área de trabajo.
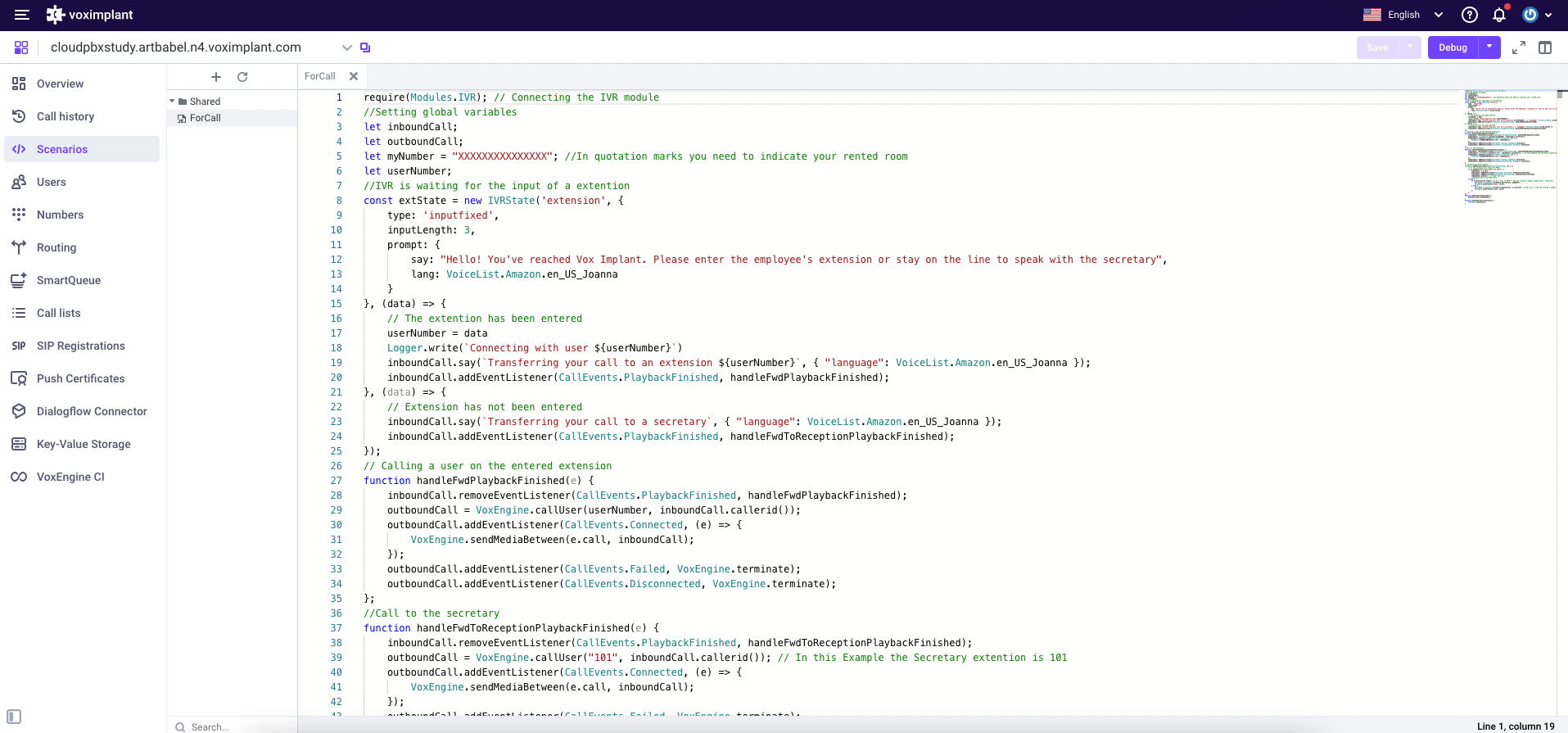
Debes especificar en el guión el número que alquilaste para que sea usado en las llamadas salientes. Para hacerlo, en la línea let myNumber, ingresa el número que registraste antes entre comillas.

Abajo puedes ver el código para este escenario.
require(Modules.IVR); // Connecting the IVR module
//Setting global variables
let inboundCall;
let outboundCall;
let myNumber = "XXXXXXXXXXXXXXXX"; //In quotation marks you need to indicate your rented room
let userNumber;
//IVR is waiting for the input of a extention
const extState = new IVRState('extension', {
type: 'inputfixed',
inputLength: 3,
prompt: {
say: "Hello! You've reached Vox Implant. Please enter the employee's extension or stay on the line to speak with the secretary",
lang: VoiceList.Amazon.en_US_Joanna
}
}, (data) => {
// The extention has been entered
userNumber = data
Logger.write(`Connecting with user ${userNumber}`)
inboundCall.say(`Transferring your call to an extension ${userNumber}`, { "language": VoiceList.Amazon.en_US_Joanna });
inboundCall.addEventListener(CallEvents.PlaybackFinished, handleFwdPlaybackFinished);
}, (data) => {
// Extension has not been entered
inboundCall.say(`Transferring your call to a secretary`, { "language": VoiceList.Amazon.en_US_Joanna });
inboundCall.addEventListener(CallEvents.PlaybackFinished, handleFwdToReceptionPlaybackFinished);
});
// Calling a user on the entered extension
function handleFwdPlaybackFinished(e) {
inboundCall.removeEventListener(CallEvents.PlaybackFinished, handleFwdPlaybackFinished);
outboundCall = VoxEngine.callUser(userNumber, inboundCall.callerid());
outboundCall.addEventListener(CallEvents.Connected, (e) => {
VoxEngine.sendMediaBetween(e.call, inboundCall);
});
outboundCall.addEventListener(CallEvents.Failed, VoxEngine.terminate);
outboundCall.addEventListener(CallEvents.Disconnected, VoxEngine.terminate);
};
//Call to the secretary
function handleFwdToReceptionPlaybackFinished(e) {
inboundCall.removeEventListener(CallEvents.PlaybackFinished, handleFwdToReceptionPlaybackFinished);
outboundCall = VoxEngine.callUser("101", inboundCall.callerid()); // In this Example the Secretary extention is 101
outboundCall.addEventListener(CallEvents.Connected, (e) => {
VoxEngine.sendMediaBetween(e.call, inboundCall);
});
outboundCall.addEventListener(CallEvents.Failed, VoxEngine.terminate);
outboundCall.addEventListener(CallEvents.Disconnected, VoxEngine.terminate);
};
// CallAlerting event handler
VoxEngine.addEventListener(AppEvents.CallAlerting, (e) => {
// If the incoming call came from PSTN
if (e.headers["VI-Client-Type"] == "pstn") {
inboundCall = e.call;
inboundCall.addEventListener(CallEvents.Connected, handleCallConnected);
inboundCall.addEventListener(CallEvents.Disconnected, handleCallDisconnected);
inboundCall.answer(); // answer the call
//Outbound calls from PBX users
} else {
if (e.destination.length > 3) { // Call to PSTN if the user dialed a number longer than 3 characters
let call2 = VoxEngine.callPSTN(e.destination, myNumber);
VoxEngine.easyProcess(e.call, call2);
} else {
let call3 = VoxEngine.callUser(e.destination, e.callerid); //Local call if the user dialed a number shorter than 3 characters
VoxEngine.easyProcess(e.call, call3)
};
};
});
function handleCallConnected(e) {
extState.enter(inboundCall);
}
function handleCallDisconnected(e) {
VoxEngine.terminate();
}Paso 4. Crea una Norma de Routing
Las normas de routing son necesarias para dirigir las llamadas al escenario especificado. Dirígete a la sección de Routing y crea una norma para que las llamadas sean enrutadas hacia el guión previamente creado. En nuestro caso, podemos usar la *máscara y selecciones nuestro guión.
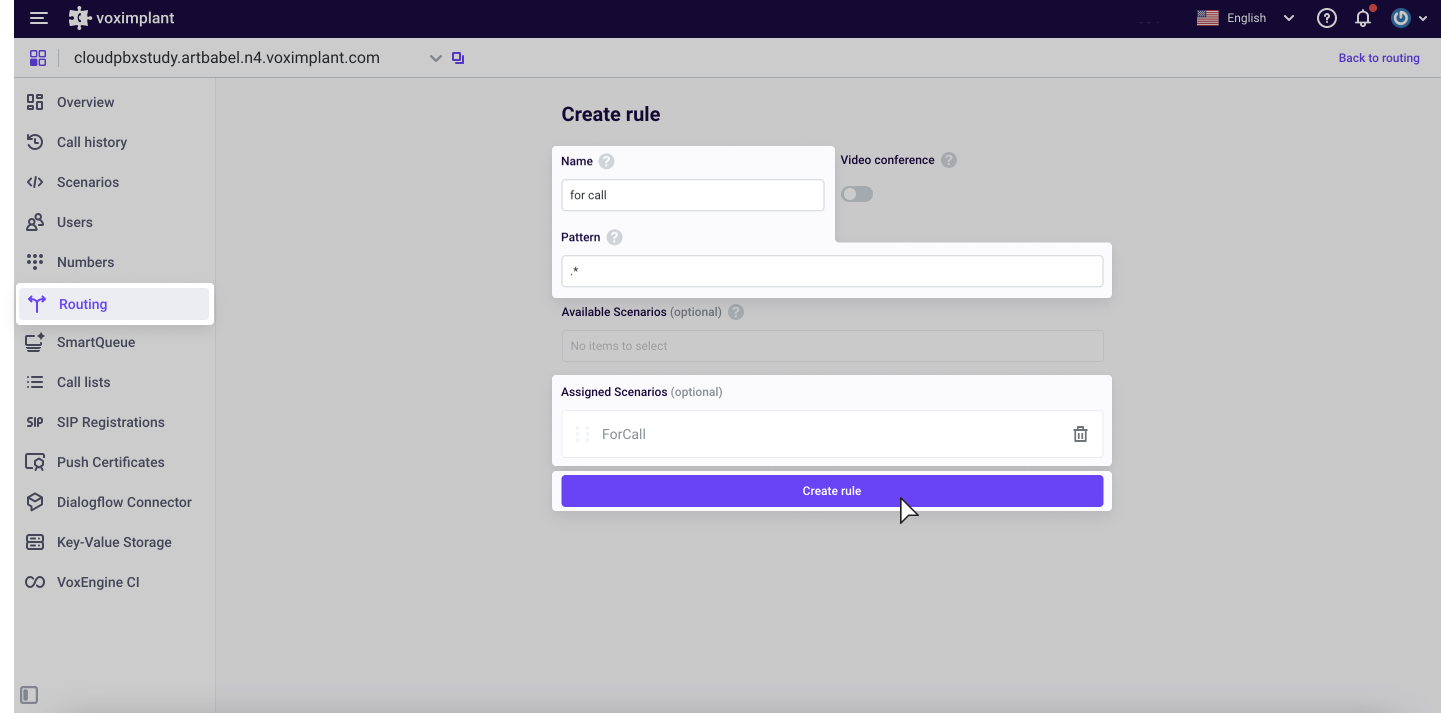
Paso 5. Agrega Nuevos Usuarios
El siguiente paso es crear usuarios internos. Éstos se deberán registar luego en el softphone. Nuestro escenario asume que un nombre de usuario es un número de tres dígitos y el número 101 se asigna a la Secretaria.
En la aplicación, dirígete a la sección de Usuarios y crea los usuarios necesarios
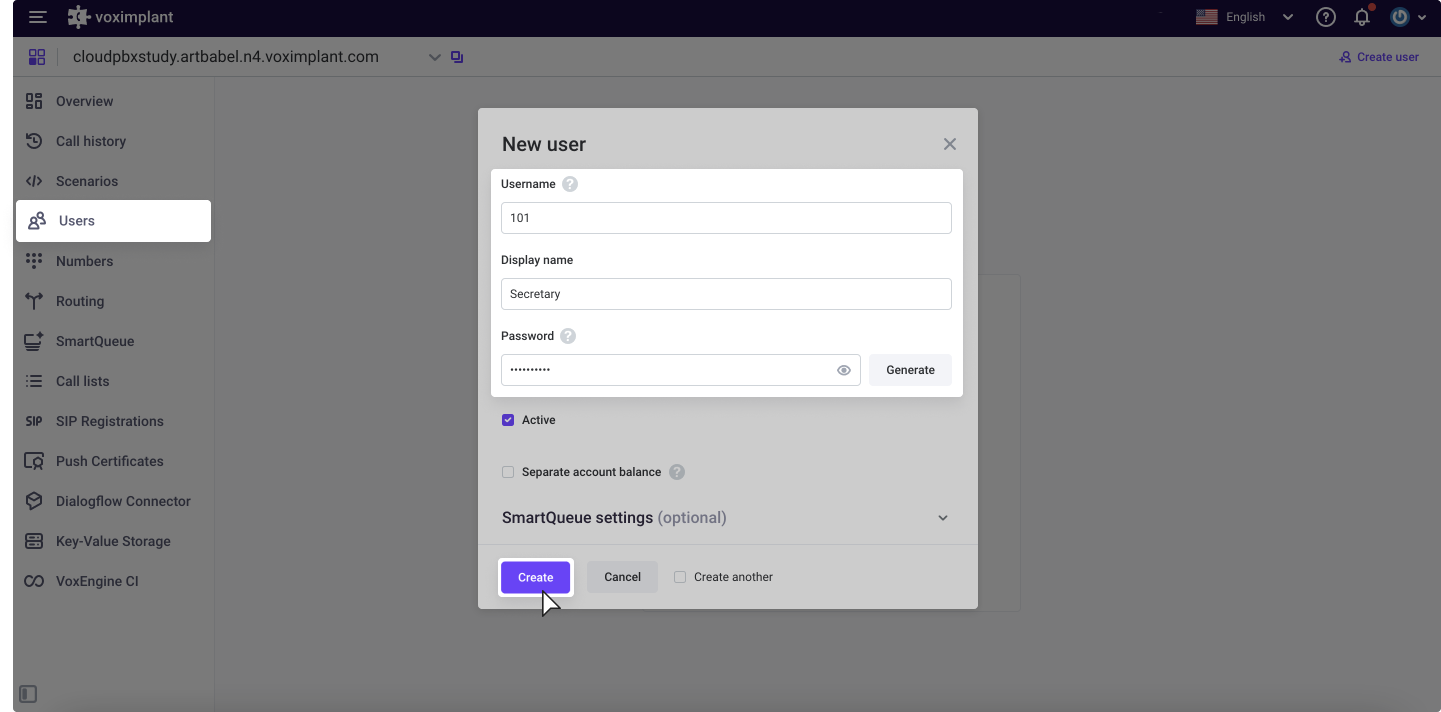
2. Agregar y configurar usuarios (operadores) en el panel de administrador
Haz lo siguiente para agregar tu operador y configura una conexión:
Paso 1. Ingresa a Zoho
Dirígete al panel de administrador usando el botón localizado en la sección “Settings” de la extensión o sigue el vínculo e ingresa a través de tu cuenta de Zoho.
Paso 2. Crea Usuarios
Verás la tabla de Gestiona Usuarios Y Registros que contiene las cuentas de Zoho de tu compañía. Si faltan algunas cuentas, haz clic en “LOAD USERS FROM CRM”, (Cargar Usuarios desde el CRM).

Haz clic en el botón “CREATE REG” (Crear Registro) para conectar tu cuenta a un proveedor SIP. Nótese que el primer registro es libre de pago; cada subsecuente registro cuesta US $7.
Paso 3. Registro SIP
Llena los campos del “SIP USERNAME”, “PROXY” y “PASSWORD”. Recuerda que el “SIP USERNAME” debe ser un nombre/teléfono no ocupado en el conjunto de tu PBX.
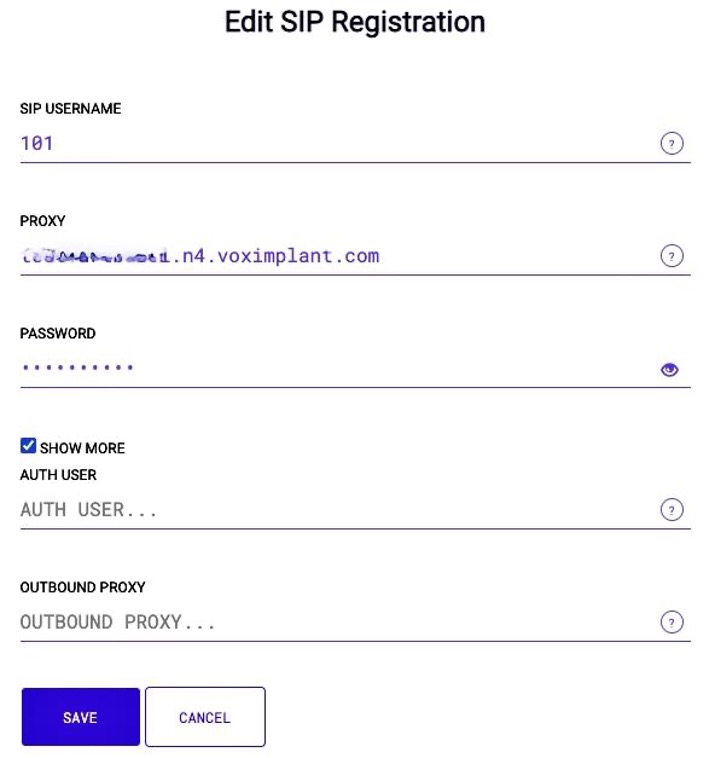
Paso 4. Gestiona Usuarios
Una vez llenados los campos requeridos, haz clic en “SAVE”. Luego, dirígete a la pestaña “USERS” en la parte superior de la pantalla verás la data del registro SIP para tu cuenta Zoho.

*El botón “EDIT REG” te permite cambiar los parámetros del registro SIP. También puedes desvincular el registro con el botón “DETACH REG” para:
- Vincularlo a otra cuenta - usa el nombre/número desvinculado para crear o editar otro registro SIP.
- Borrar el registro.
CONSEJO: Para simplificar el registro SIP, dirígete a la pestaña “PROXY” en la parte superior de la pantalla, especifica el proxy SIP por defecto y haz clic en “SAVE”.
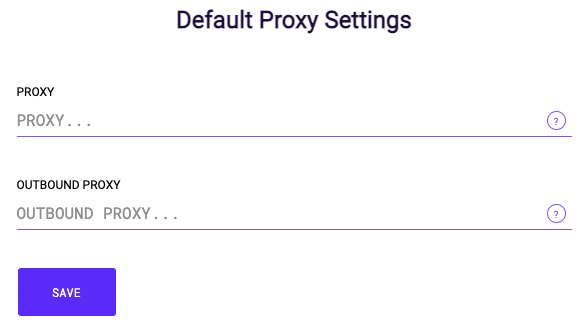
Paso 5. Webphone en Zoho
¡El registro SIP ha sido completado! El webphone integrado debe estar ahora disponible en tu cuenta Zoho en la barra de herramientas. También cuentas con un botón de llamada al lado de cada número de teléfono.
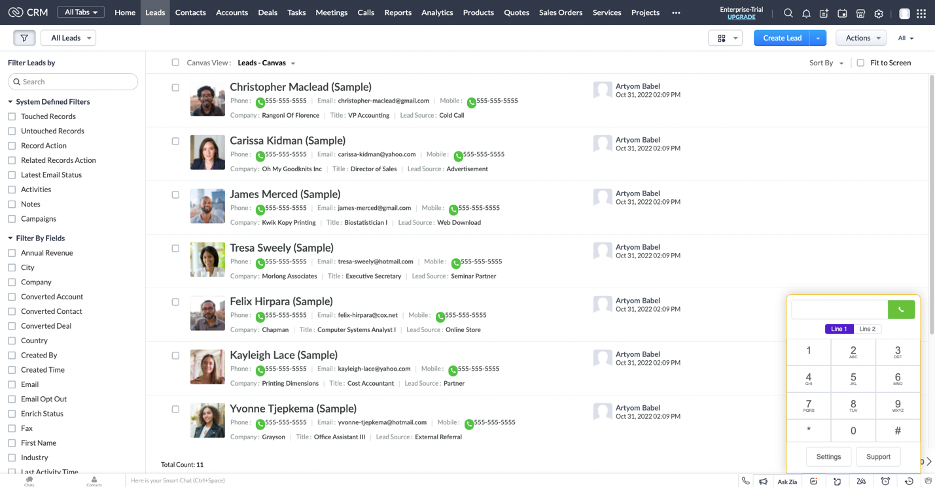
Cómo Usarlo
El webphone se abre automáticamente con una llamada entrante, lo que te permite aceptarla o rechazarla. Para hacer una llamada, abre el webphone haciendo clic en el ícono en la barra de herramientas, marca un número de teléfono y haz clic en el botón verde del auricular.
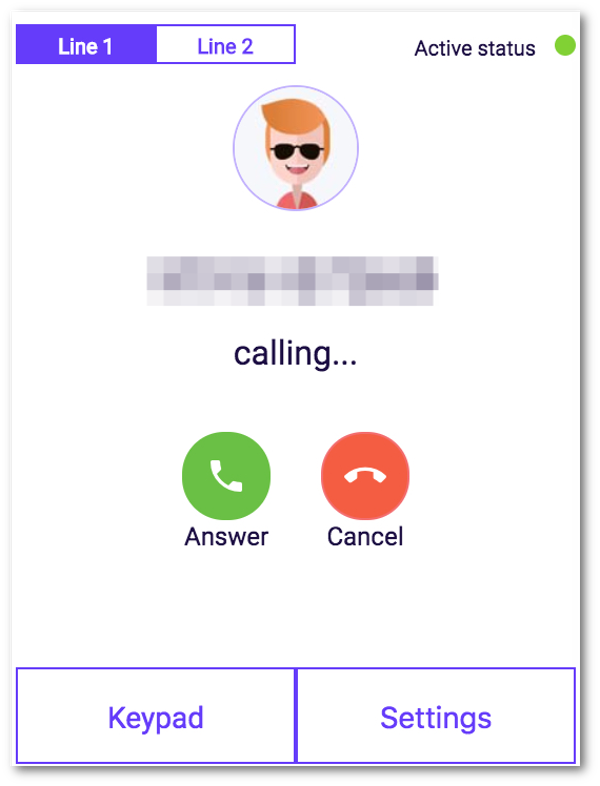
Si ves la palabra NEW debajo de un número de teléfono, puedes guardarlo en un Contacto o una Pista haciendo clic en los botones correctos. Una vez guardado, puedes abrir el Contacto/Pista cada vez que llames o recibas llamadas de ese número.
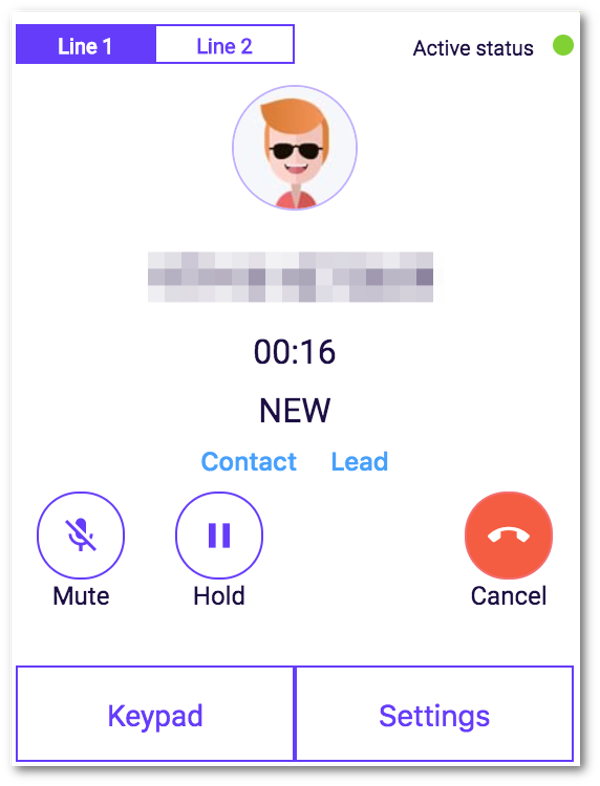
Durante una conversación, puedes:
- Silenciar/activar tu micrófono
- Poner una llamada en espera/retomar la llamada
- Usar el teclado, es decir, para hacer transferencias.
- Elegir los dispositivos de entrada/salida en la Configuración
- Colgar la llamada en cualquier momento