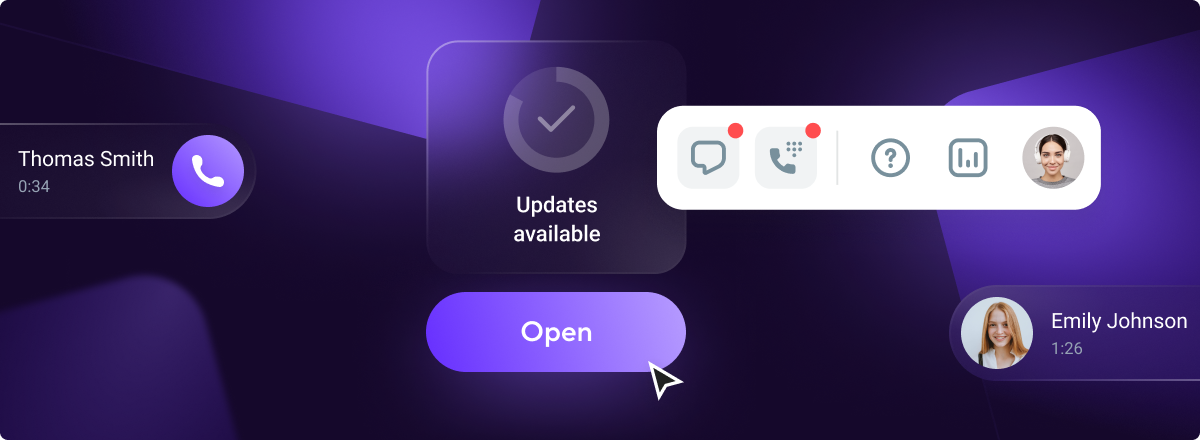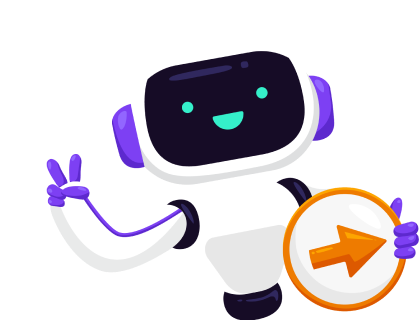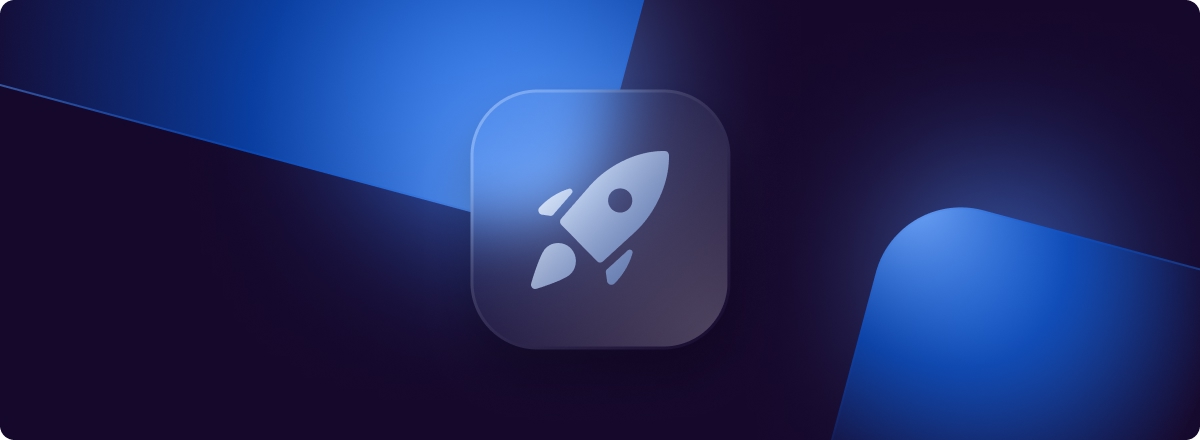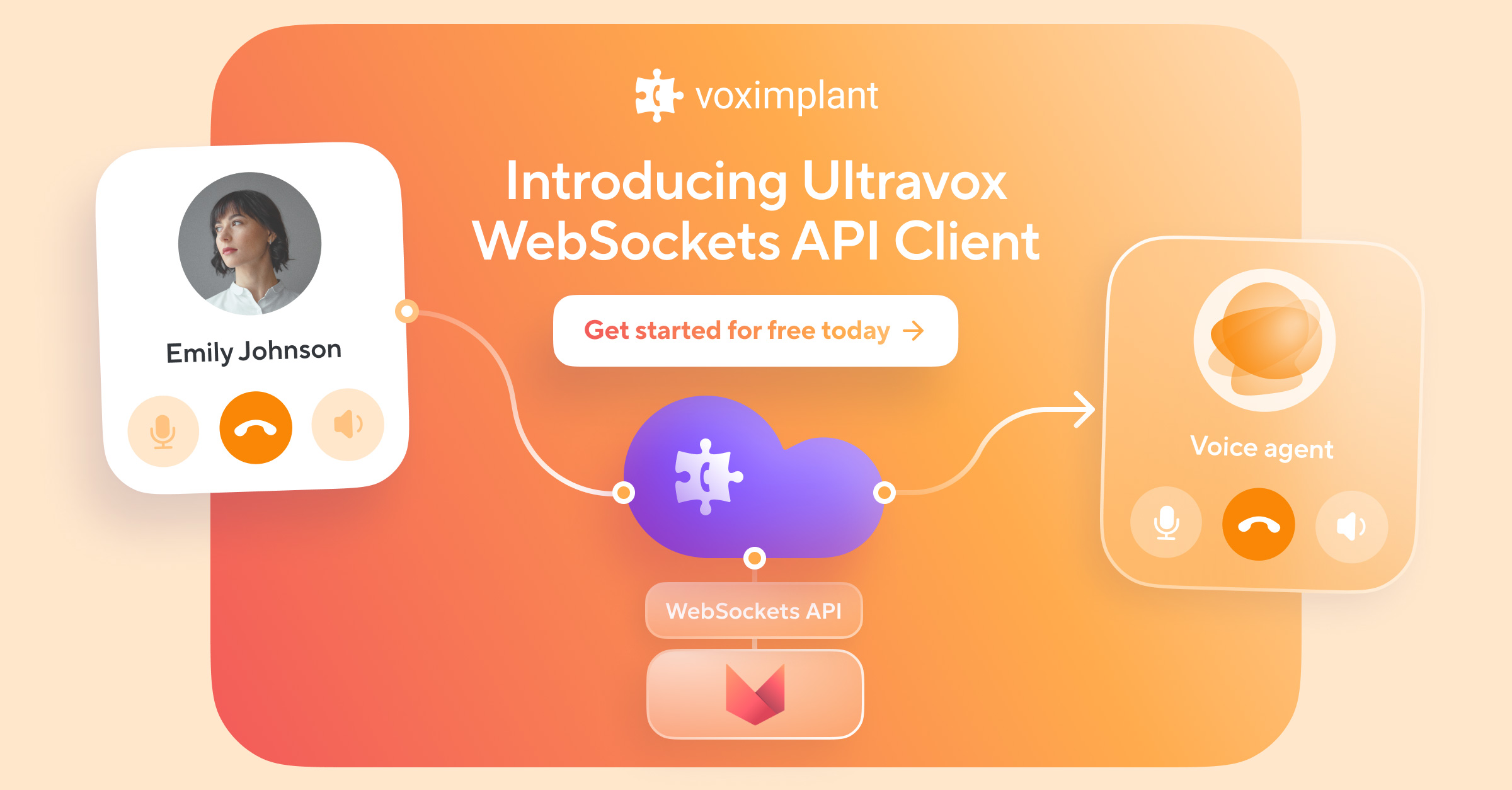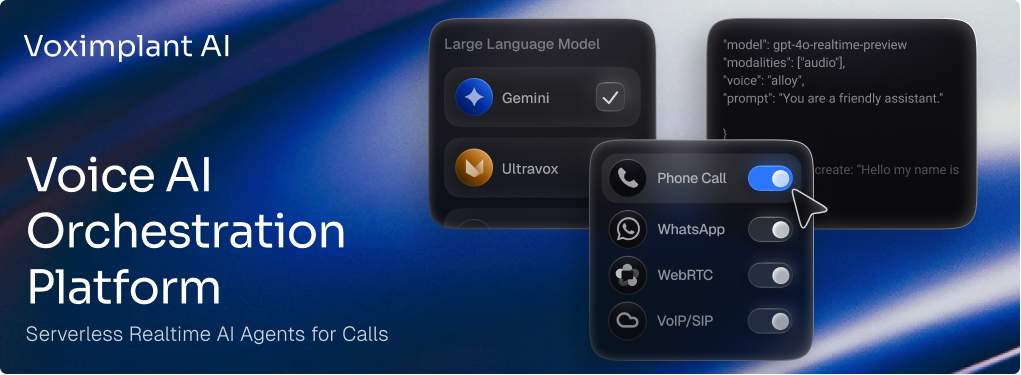Voximplant Kit presents the recent updates! New settings for answering machine detector, agent notes for conversations, background noise in calls, new filters in call and messaging history and much more below!
- Ability to select a Caller ID in the Call forwarding block
- AMD settings and models
- Agent notes to conversations
- Background noise
- Outbound call metrics in reports and live monitoring
- Callbacks in the API documentation
- Assigning supervisors to manage PDS campaigns
- Calls in queue in agent’s live statistics
- Transfer completion sound indicator
- Wrap-up codes in desktop and embeddable softphones
- Address description in the API and SIP whitelists
- New filters in the Call and Messaging history
- Agent’s maximum reaction time for calls arriving at extension numbers
Ability to select a Caller ID in the Call forwarding block
In the «Call forwarding» block, you can now set the Caller ID you want to display to your callees during inbound calls.
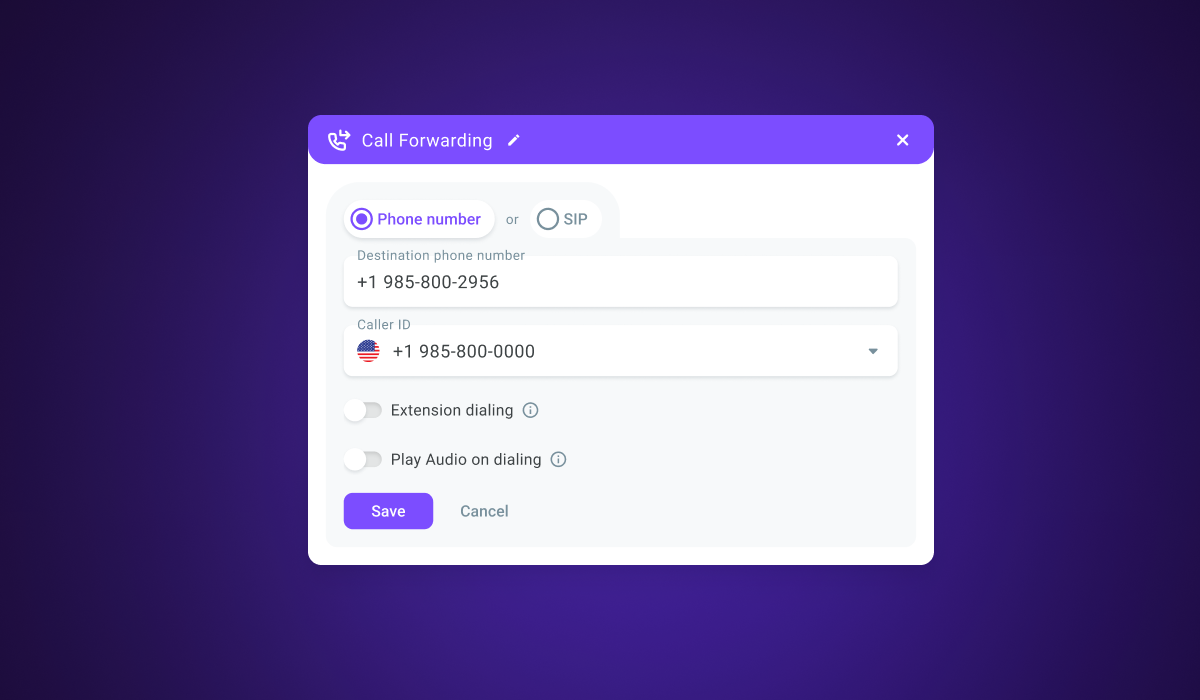
You can select any phone number purchased in your account. The update allows you to transfer calls from SIP to a telephone line.
AMD settings and models
In Voximplant Kit, you now have the flexibility to select and configure a voicemail detection model. For that, specific fields have been added to outbound scenarios and PDS campaigns. For example, to the «Outbound call» scenario block.
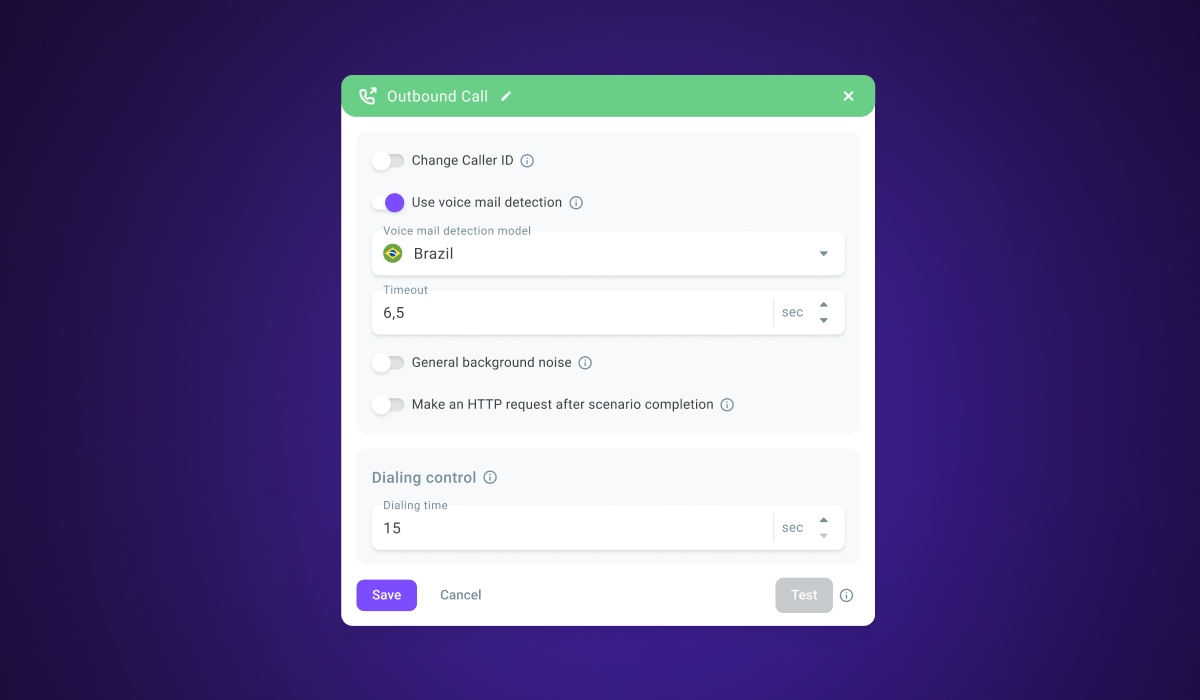 The new fields are as follows: Voicemail detection model and Timeout. The following voicemail detection models are available.
The new fields are as follows: Voicemail detection model and Timeout. The following voicemail detection models are available.
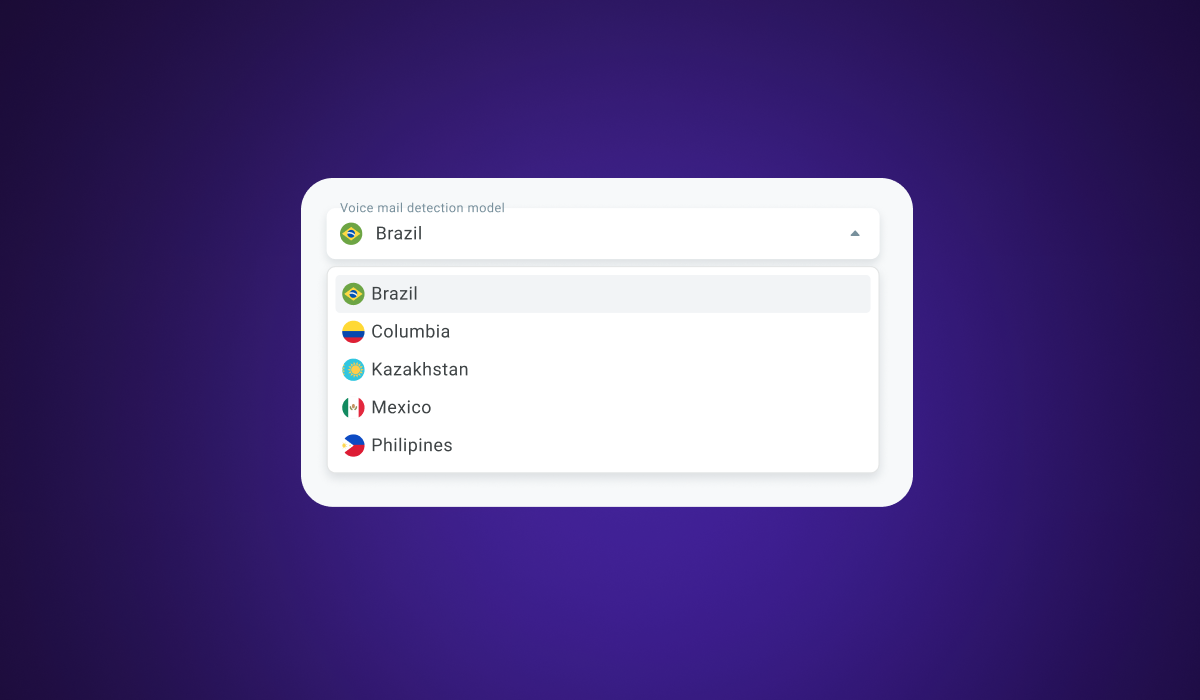 The timeout setting defines the longest time detection should run, from 1 to 10 seconds.
The timeout setting defines the longest time detection should run, from 1 to 10 seconds.
Agent notes to conversations
Agents can now add notes to conversations while processing customer requests. The feature is available in the Workspace. While handling an inbound call or chat, an agent can leave a comment on the call details page.
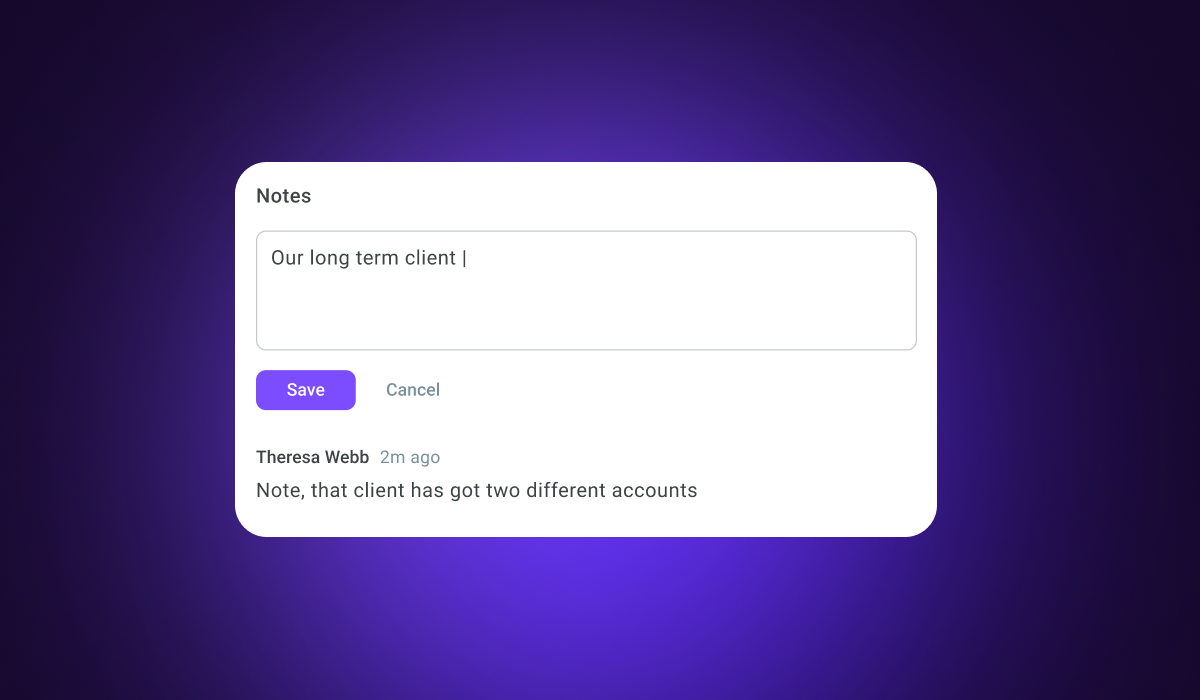 Each comment posted contains the author’s name and date of publication.
Each comment posted contains the author’s name and date of publication.
Later, a note can be edited or deleted. If you transfer a call to another agent, all call details, including notes, are transferred together with the call. A destination agent who receives the transfer can also add a note to the call. The summary of all call notes is available in the exported Call history report.
Background noise
In Voximplant Kit, we have added the ability to set background noise in different scenario blocks to make automated calls sound more human-like and simulate interaction with a live contact center agent.
You can set background noise playback in the following scenario blocks:
- Interactive menu
- Avatar
- Speech-to-text
- Answer recognition
- Pause
- Inbound call
- Outbound call
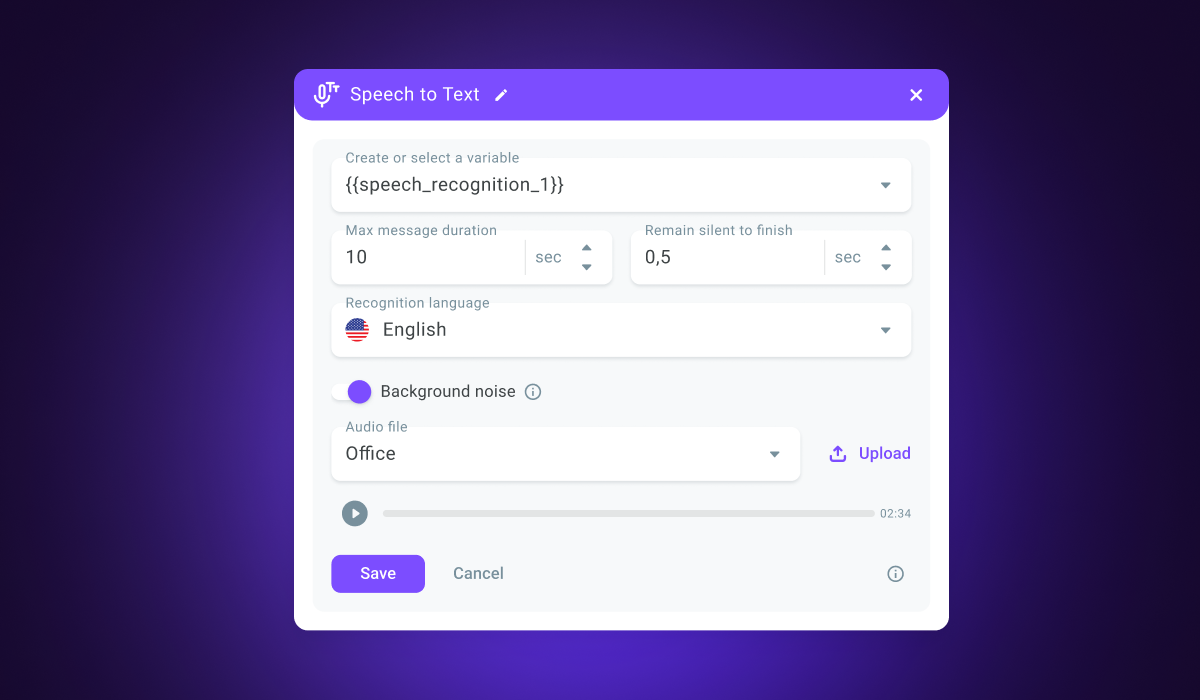 To enable background noise, toggle the switch in the required block and select an audio recording from the library. If the library does not contain the recording you need, you can upload one from your PC right in the block.
To enable background noise, toggle the switch in the required block and select an audio recording from the library. If the library does not contain the recording you need, you can upload one from your PC right in the block.
Audio recordings are played in a loop mode so the playback can be repeated.
Important! When you enable background noise in the «Outbound call» or «Inbound call» blocks, the playback runs throughout the entire call. It is interrupted only when the scenario reaches the «Call to queue», «Extension», or «Call forwarding» blocks. If the scenario moves on after these blocks, the background noise playback starts from the beginning.
Outbound call metrics in reports and live monitoring
Take advantage of the new metrics for softphone-initiated outbound calls. The metrics are available in the «Live monitoring» and «Reports» sections.
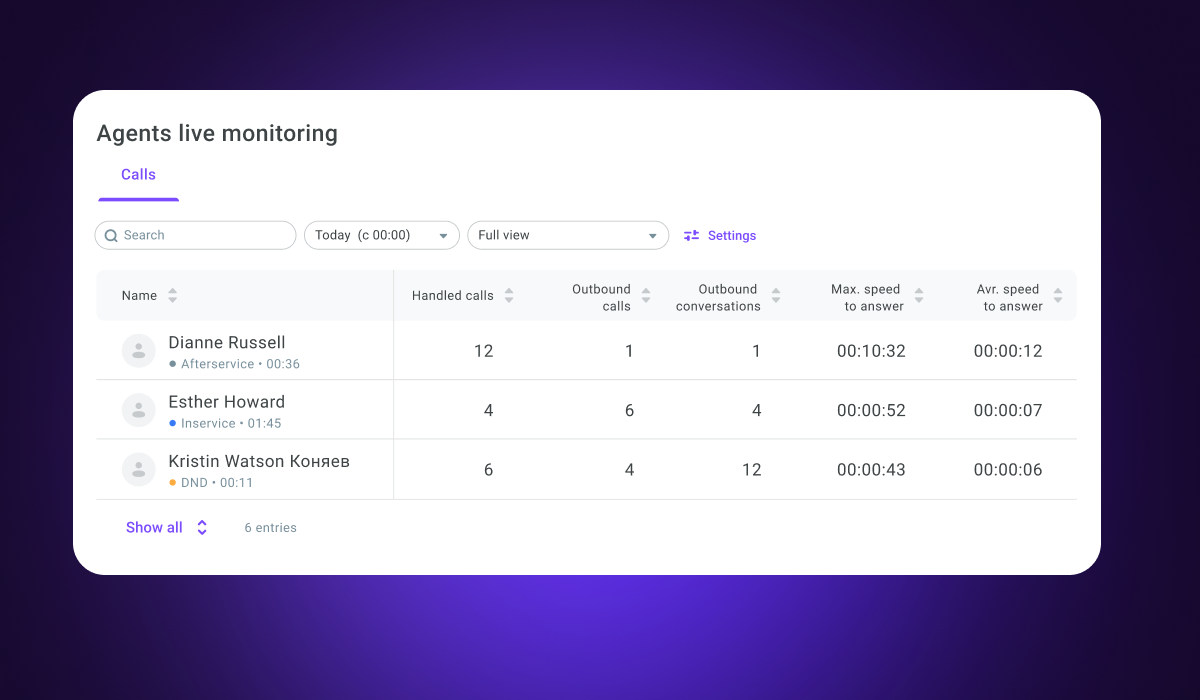 The new metrics are:
The new metrics are:
- Outbound calls – the number of outbound calls when all call attempts have been committed;
- Outbound conversations – the number of actual outbound conversations that lasted longer than 5 seconds.
Callbacks in the API documentation
The Voximplant Kit API documentation now includes the new Callback section. The section contains the description of callbacks sent to the specified URL when a certain event occurs. For example, the new_calls callback is sent upon completion of each call in your account. The received object contains the entire call information.
Follow the link above and explore all data objects you can receive as well as the methods you can use to manage your callback subscriptions.
.
Assigning supervisors to manage PDS campaigns
Supervisors can now have the control over PDS campaigns. You can assign a supervisor while creating or editing a PDS campaign.
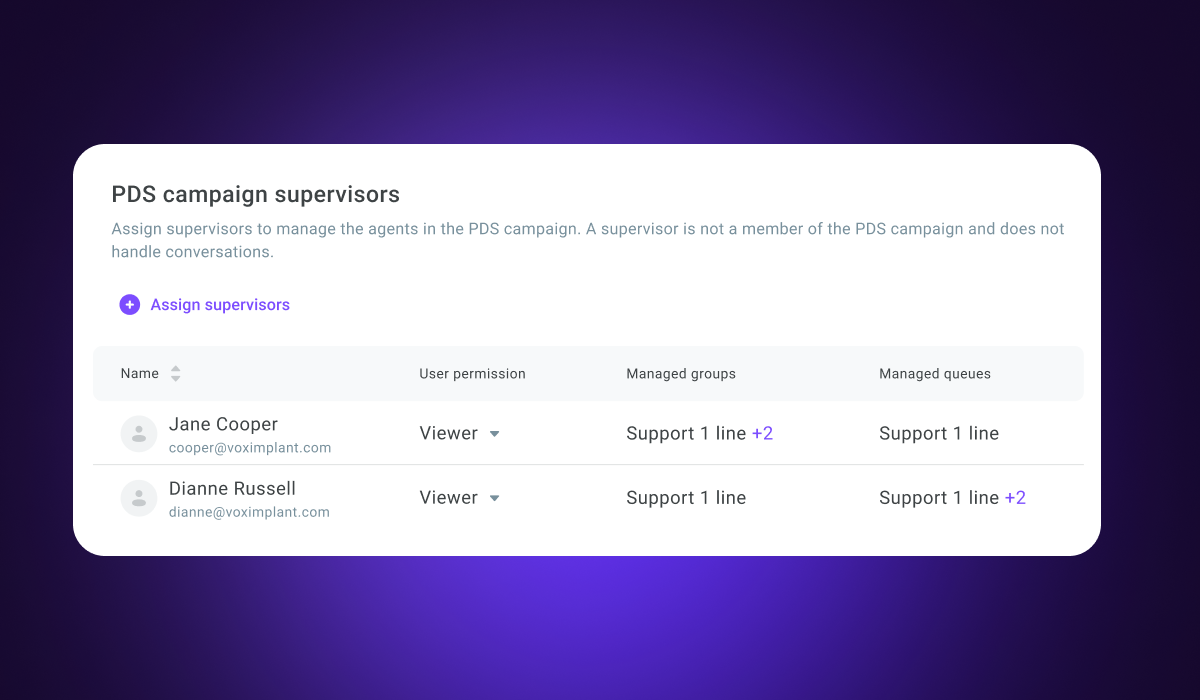 Supervisors can be granted Viewer permissions to just view campaign statistics, or limited Editor permissions to edit their campaigns.
Supervisors can be granted Viewer permissions to just view campaign statistics, or limited Editor permissions to edit their campaigns.
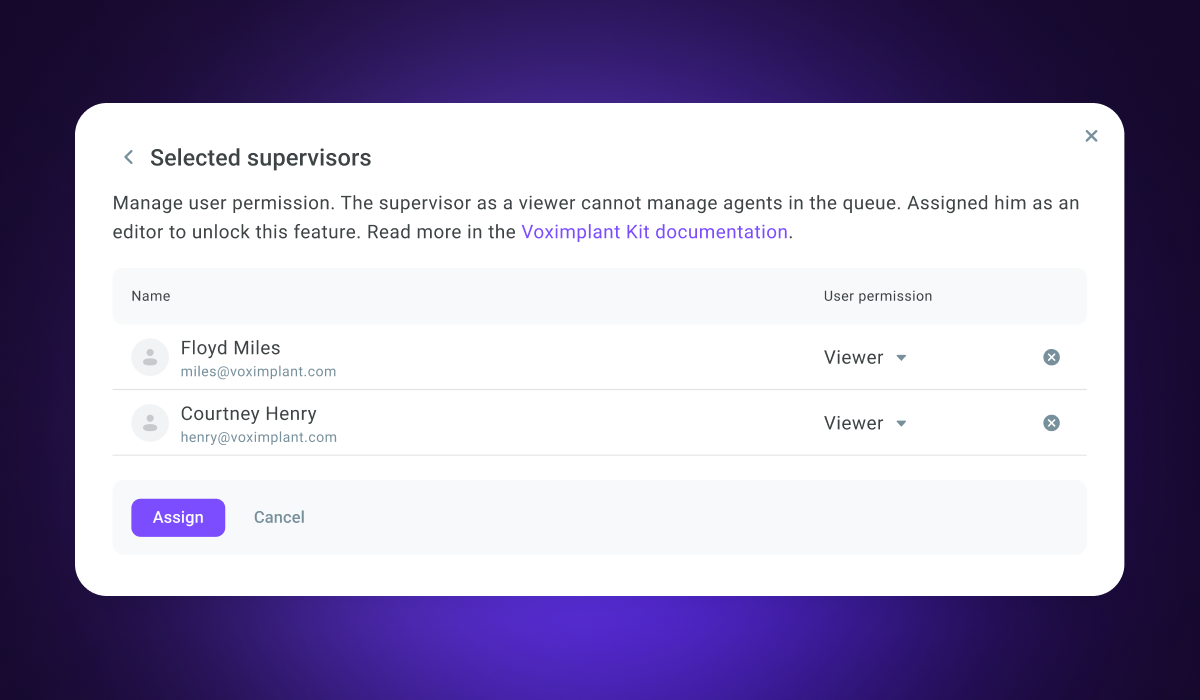 Once you assign a supervisor to a campaign, they see the campaign in the «Live monitoring > PDS campaigns» section. A supervisor can review the campaign’s real-time performance indicators, and if with Editor permissions, also add or exclude their group agents to/from the campaign.
Once you assign a supervisor to a campaign, they see the campaign in the «Live monitoring > PDS campaigns» section. A supervisor can review the campaign’s real-time performance indicators, and if with Editor permissions, also add or exclude their group agents to/from the campaign.
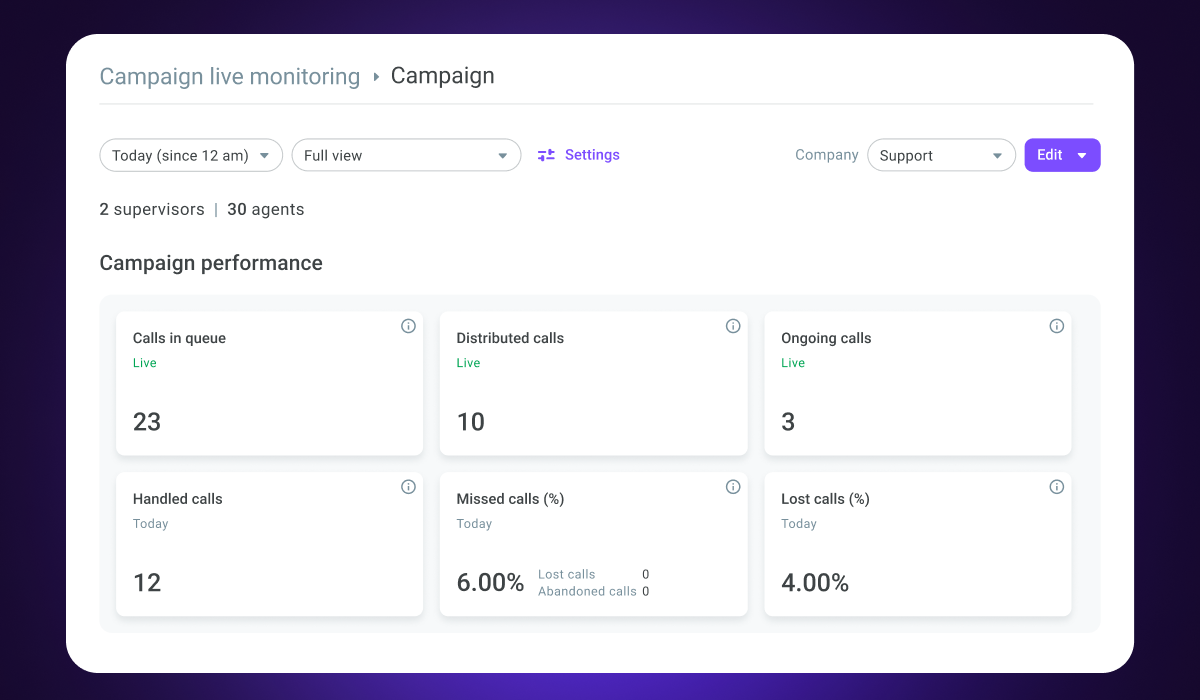
Calls in queue in agent’s live statistics
Agent’s live statistics now include the number of calls waiting in the queue(s) or campaign the agent is assigned.
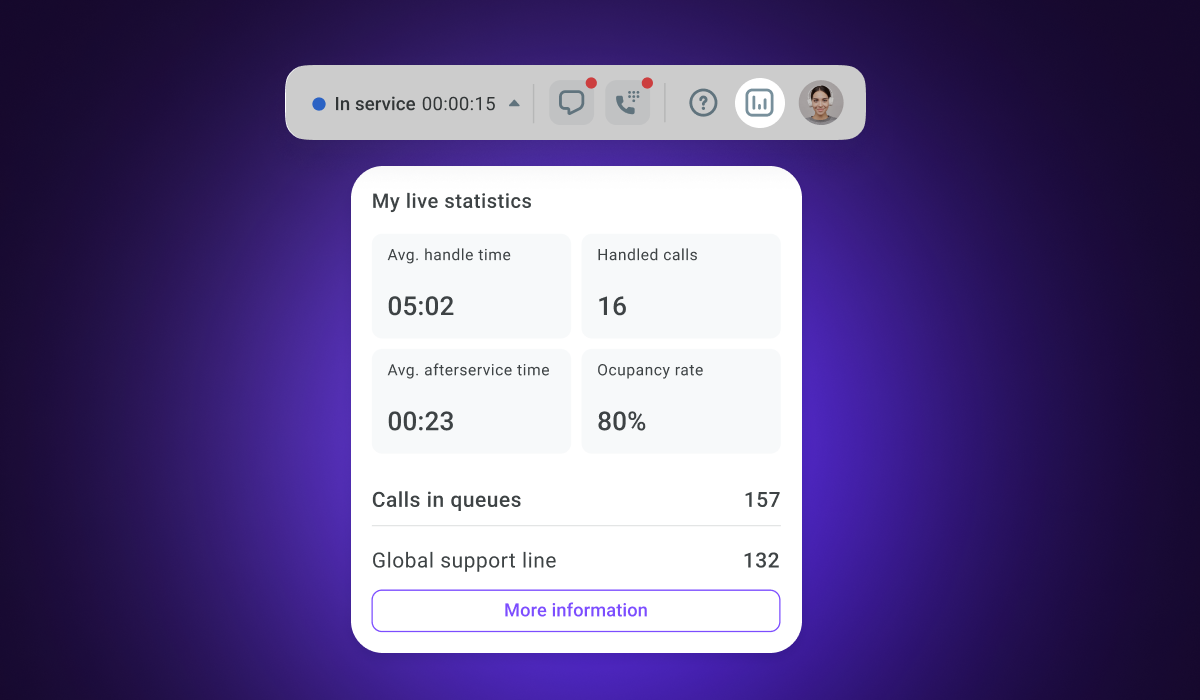 A large number of queuing calls can encourage agents to quickly process arriving calls.
A large number of queuing calls can encourage agents to quickly process arriving calls.
Transfer completion sound indicator
Now when a call is transferred to an agent, it is followed with a sound indicator. The sound is played to the destination agent who receives the transferred call.
Wrap-up codes in desktop and embeddable softphones
Call wrap-up codes are now available in the embeddable and desktop softphone. It allows your agents to efficiently utilize the softphone functionality in PDS campaigns. If a wrap-up codes set is attached to a PDS campaign, its codes are available for selection in the call processing card.
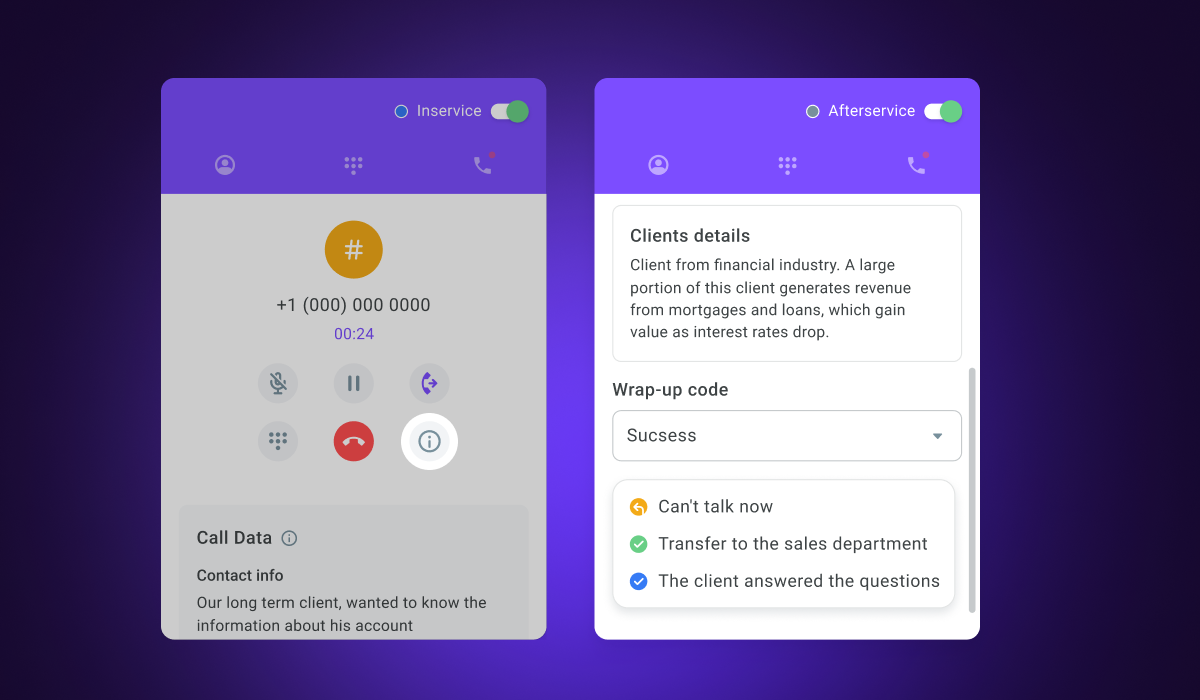 To add a wrap-up code to a call, scroll down to the bottom of the call details page.
To add a wrap-up code to a call, scroll down to the bottom of the call details page.
Address description in the API and SIP whitelists
In the «SIP whitelist» and «API whitelist» sections, you can now add a description to an address. For that, click the «Edit» button in the menu in front of the required address.
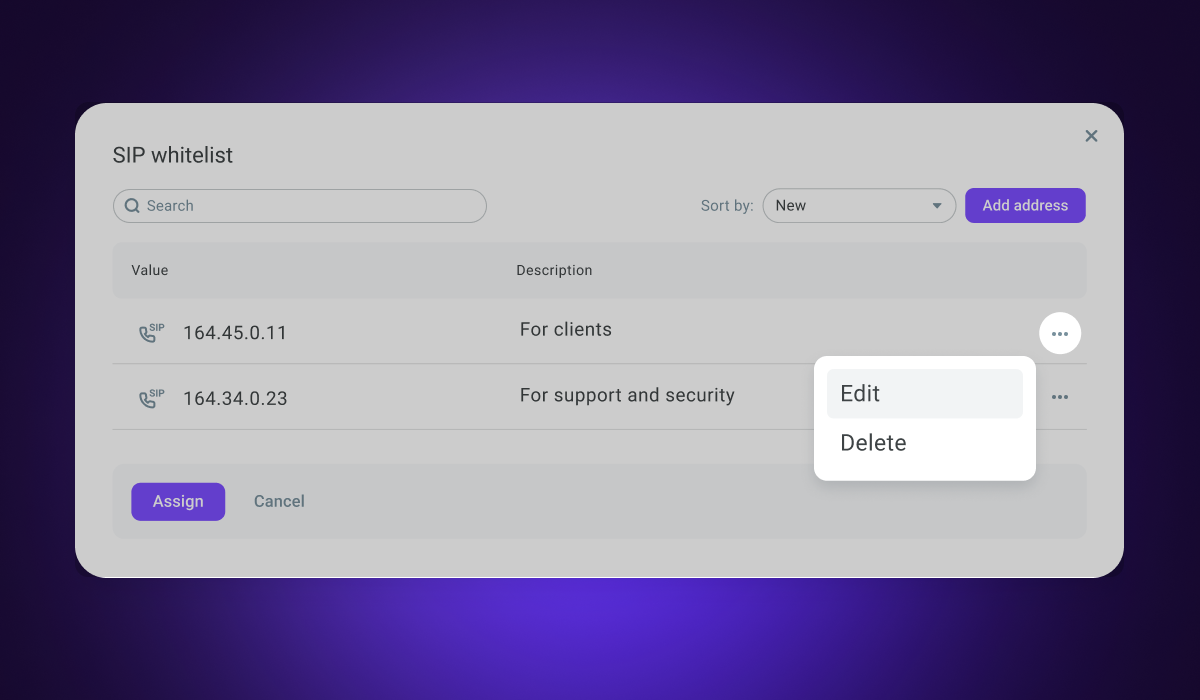 In the modal window that displays, enter a description for the selected address.
In the modal window that displays, enter a description for the selected address.
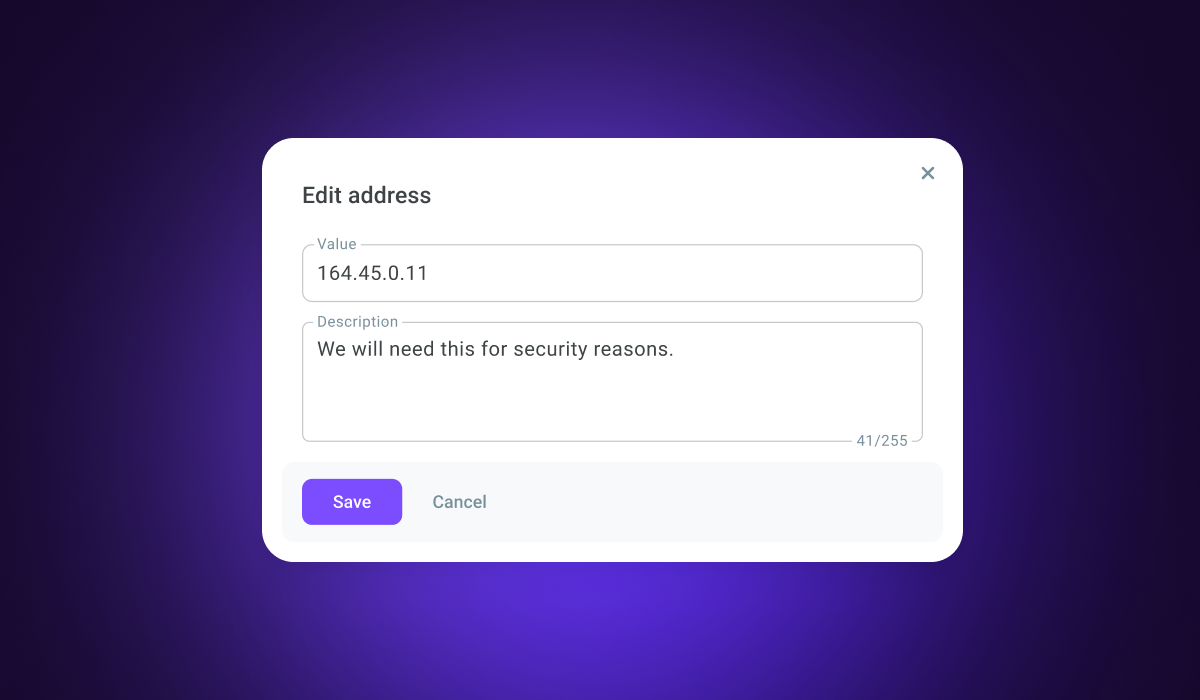
New filters in the Call and Messaging history
The History filters’ concept has been changed. Now it is the same as in Live monitoring. While configuring filters, the side menu opens where you can customize your view.
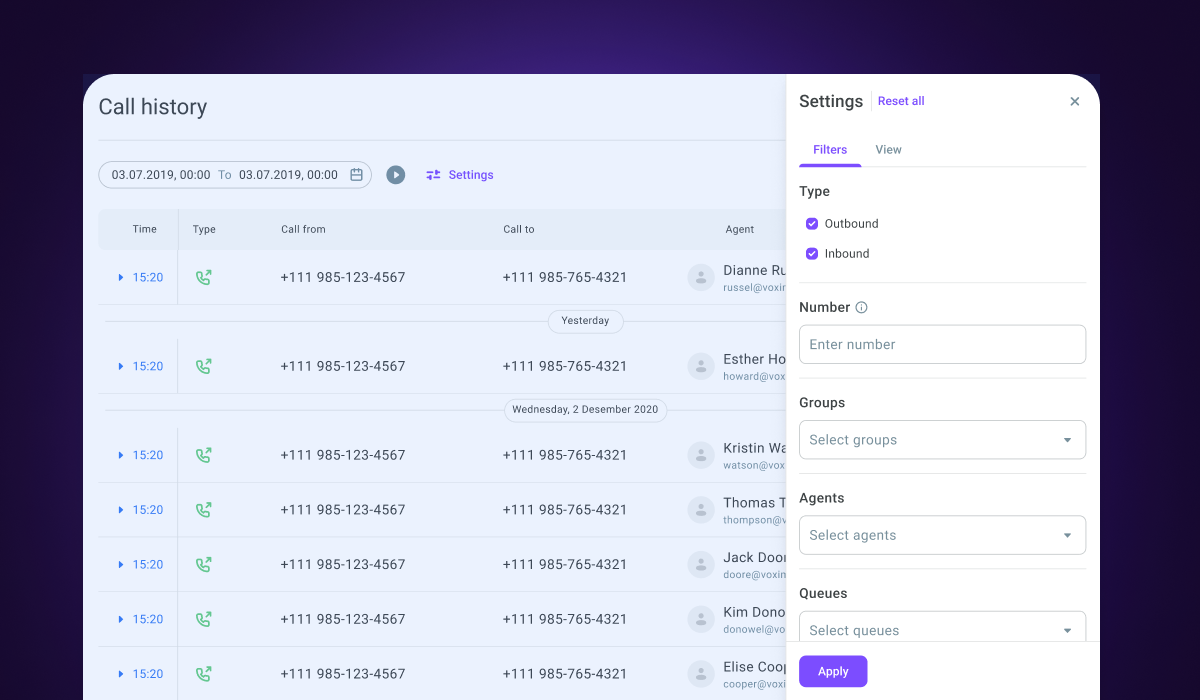 For example, you can filter your call history records by agent groups, attempt results, or conversation topics.
For example, you can filter your call history records by agent groups, attempt results, or conversation topics.
Agent’s maximum reaction time for calls arriving at extension numbers
You can now set the Maximum reaction time in queue settings. It is the longest time from the moment the system assigns a call from queue to an agent until the agent answers the phone.
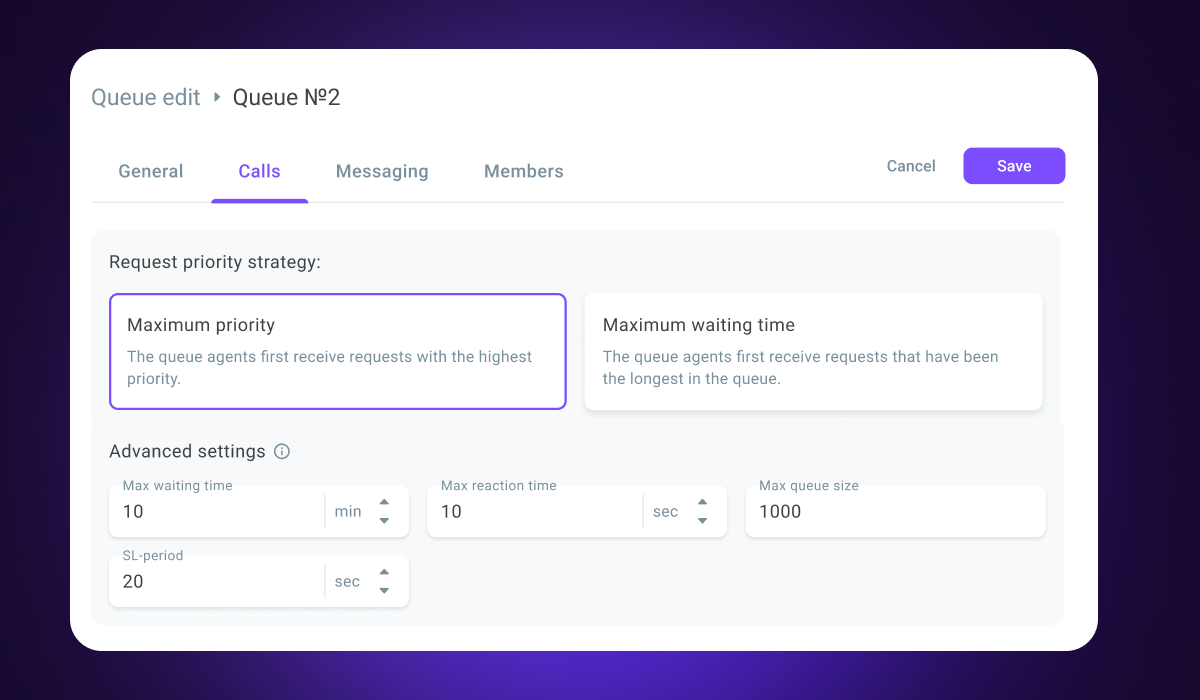 The setting only applies to calls added to a queue through the «Extension» scenario block.
The setting only applies to calls added to a queue through the «Extension» scenario block.