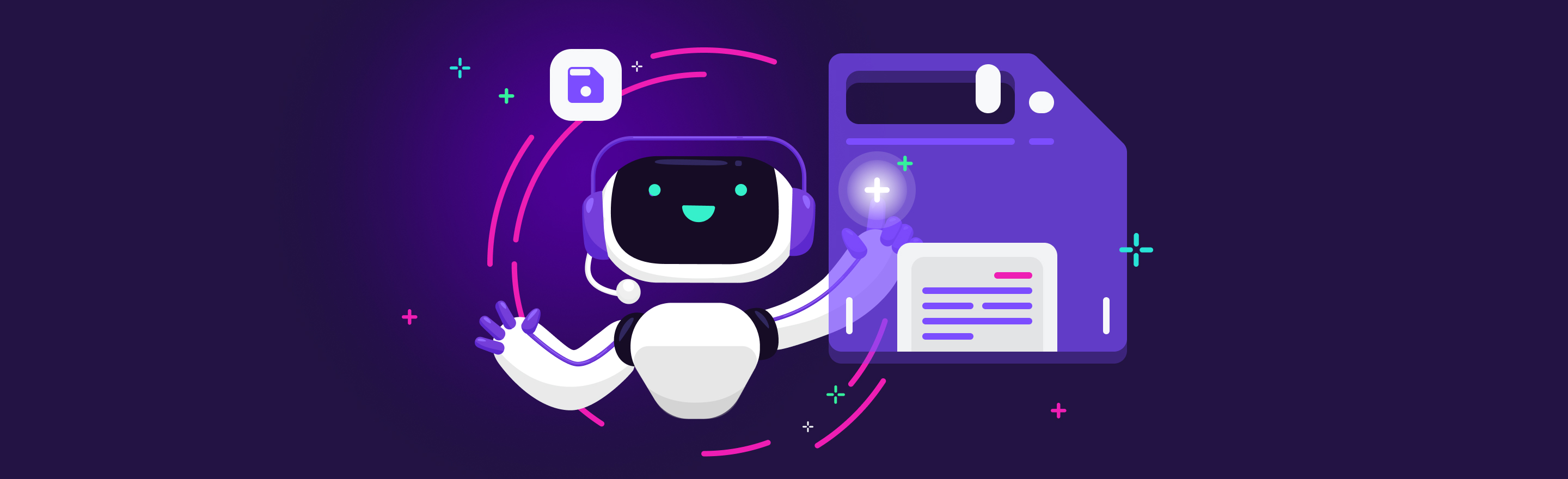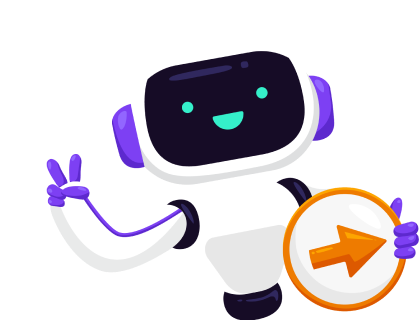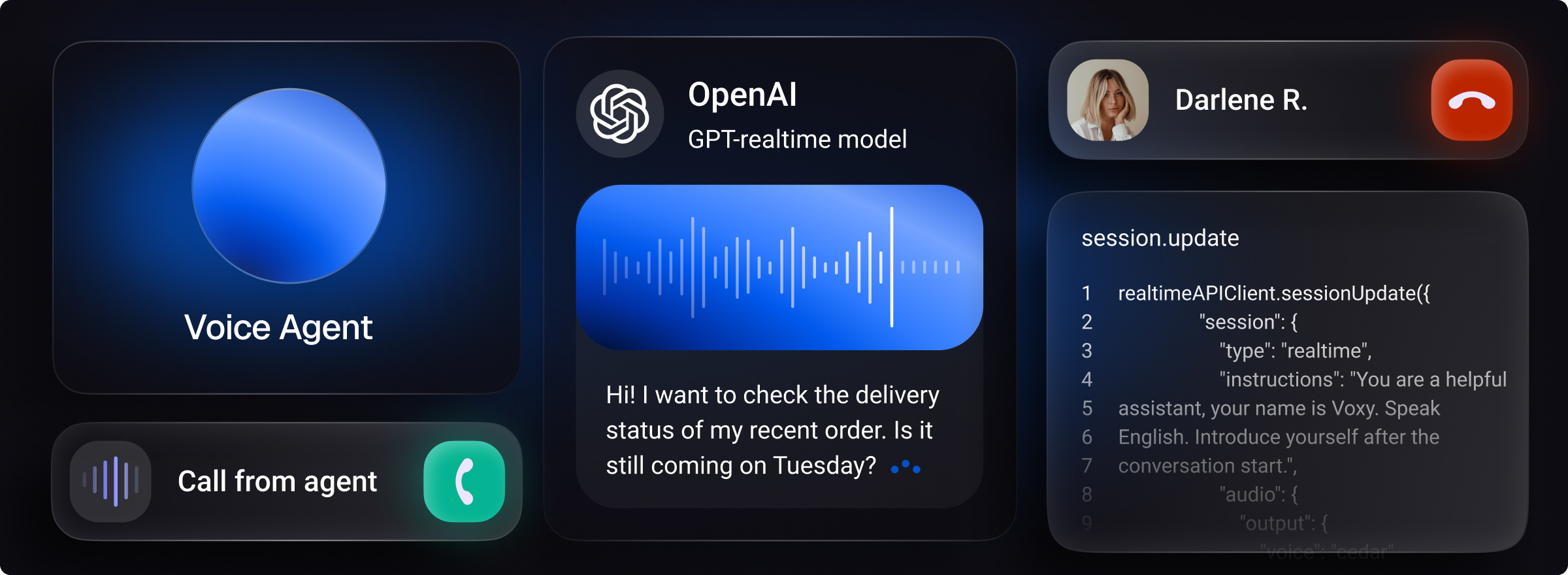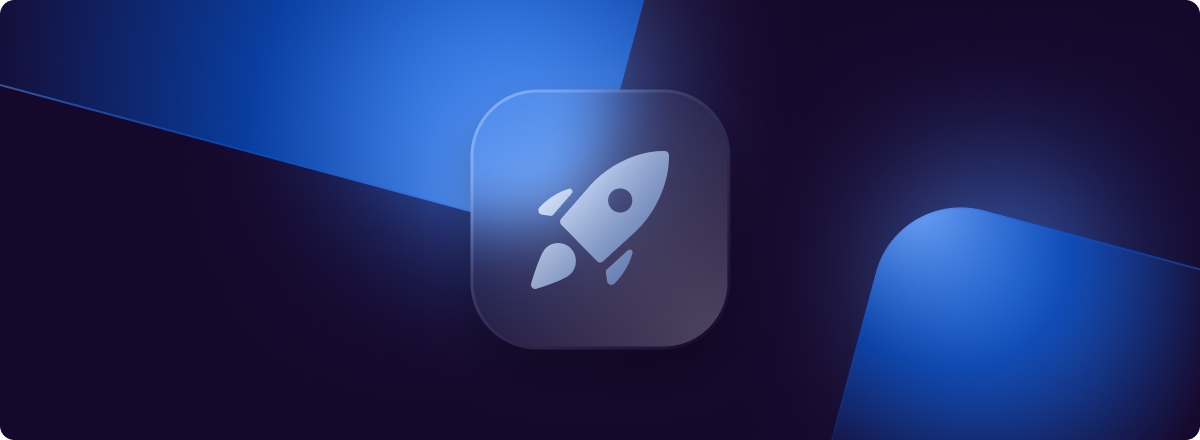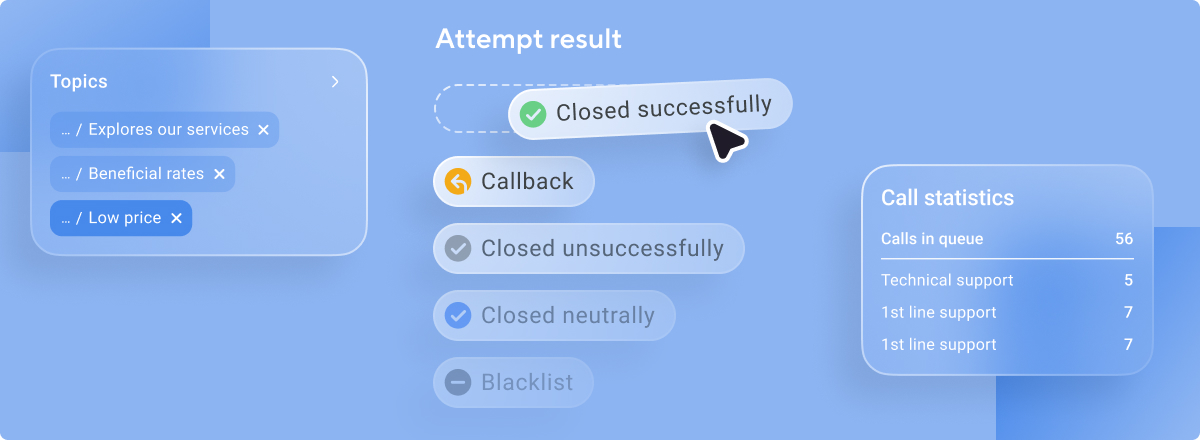The Voximplant Kit now includes a new scenario autosave feature. Now you don’t have to worry that some changes you made to the scenario might be lost if you forgot to save these changes.
How it works
First of all, you need to set up the scenario in the Voximplant Kit. To save a scenario, you need to click on Scenario Name and in the drop-down menu select Save as Draft or create a Ctrl/Cmd+S key combination.
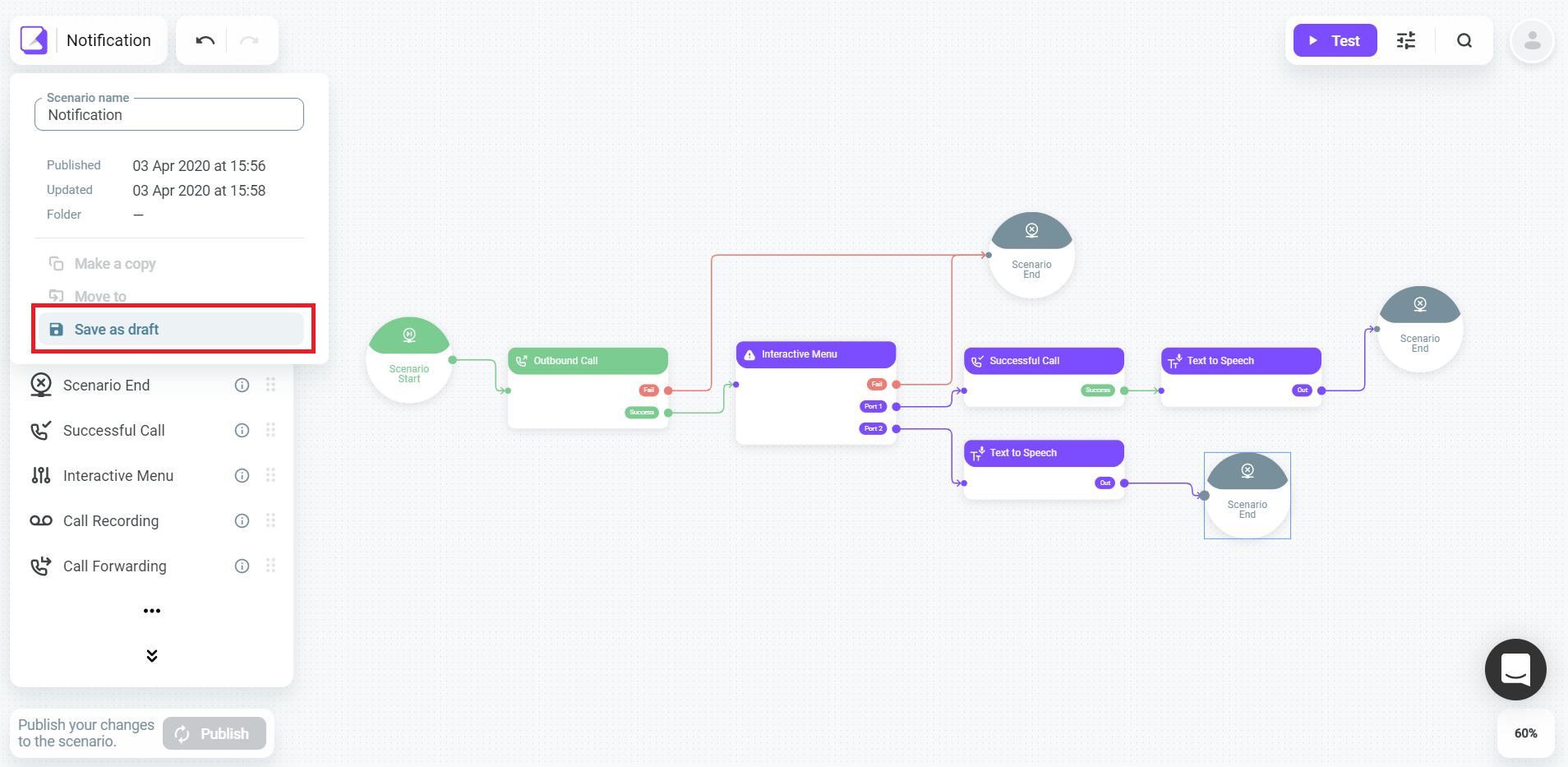
You don’t have to put in all the connections between the blocks and fill them in with necessary information. It will in any case be saved as a Draft in the list of your scenarios.
If you would like to use a scenario for outbound call campaigns or inbound calls, a scenario should be finalized and published. To do this, press the Publish button located below the scenario editor.
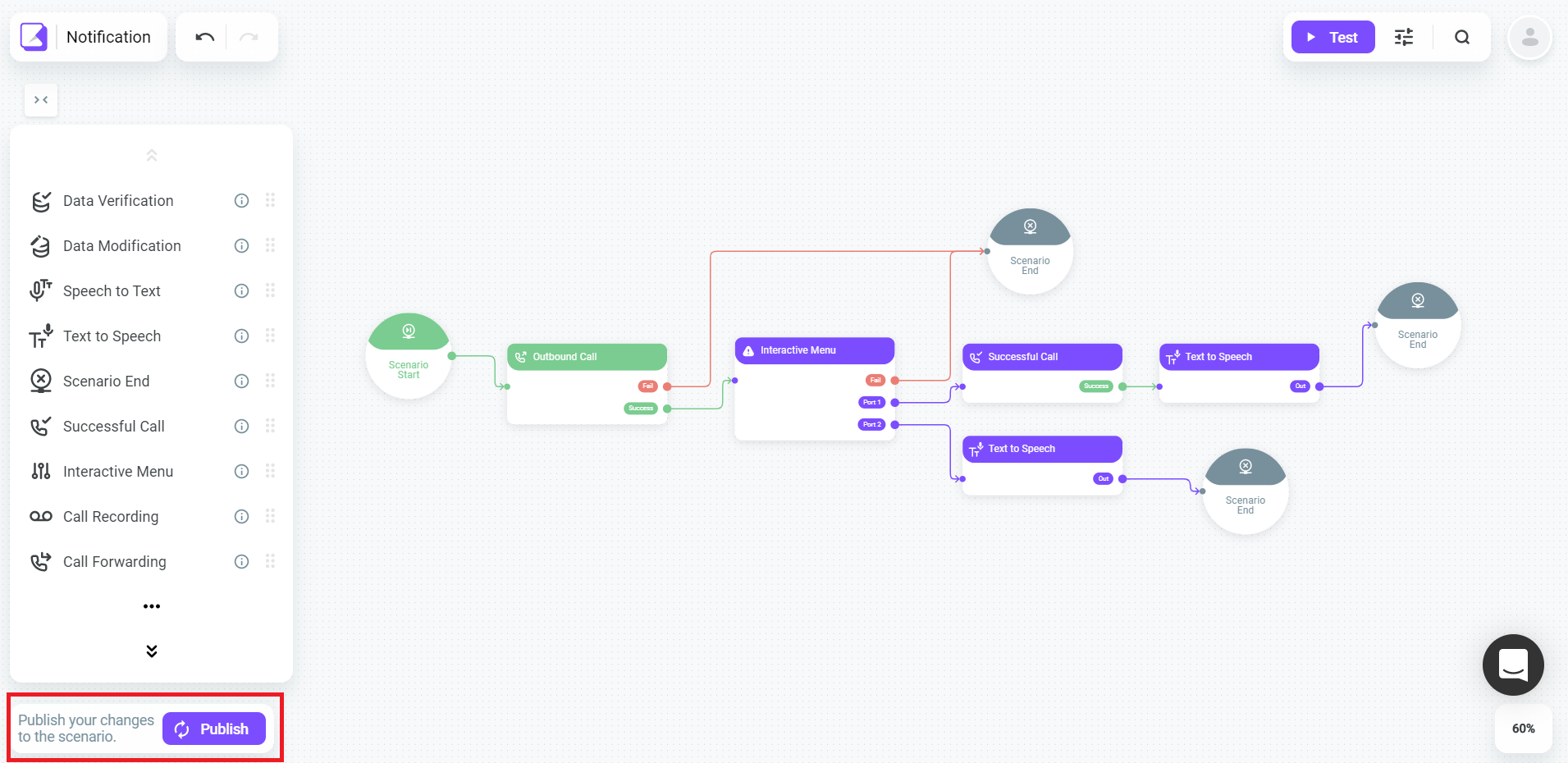
Note: if this scenario is already being actively used in an outbound campaign that has been launched, after publishing updates all of the following outbound calls will go through the new scenario. The same thing happens for inbound scenarios.
So now you can see in the list of your scenarios exactly which scenarios have been published and are ready to take calls, and which have been assigned Draft status and still need to be finalized.
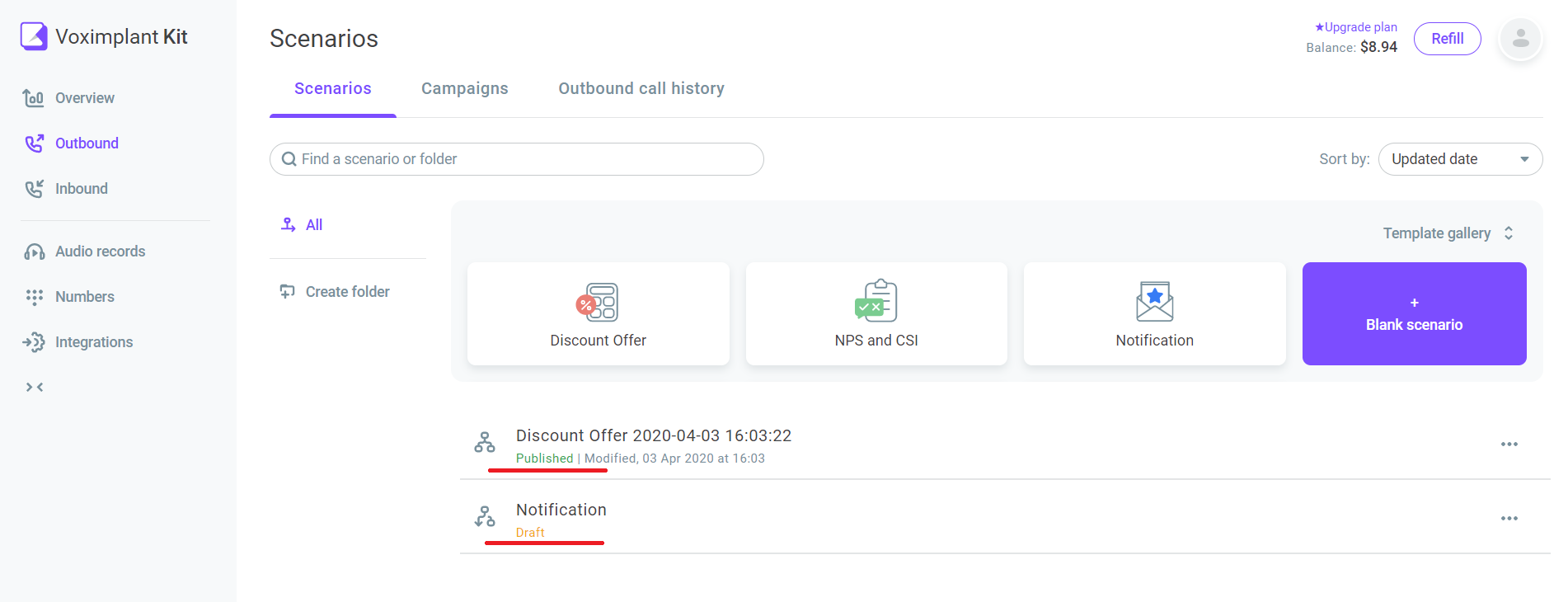
Remember that only published scenarios can be used in Campaigns and only they can be used to take inbound calls.