Defining call permissions
Information
Group settings take precedence over the general CC settings. If you use groups, set them up in the Setup > Contact center > Users > Groups section.
- Log in to your Voximplant Kit account.
- On the left sidebar, select Setup > General settings.
- Go to the Call permissions subsection.
- Enable the Outbound calls switch to allow all users to perform outbound calls.
- From the Caller ID drop-down list, select the default phone number to be used for outbound calls.
- Enable the Agents can change caller ID for outbound calls via softphone switch if you want to allow agents to select an alternative caller id for making external outbound calls using the softphone.
- Enable the Outbound call recording switch to record outbound calls to customers.
- Select the storage period from the drop-down list. This is the period when outbound call recordings are available in the call history section.
- If you want to inform a customer that their call is being recorded, select the notification type from the drop-down list. Depending on the type of the notification (audio or text-to-speech), do the following:
For the audio record type, upload an audio file or select an existing record from the drop-down list.
For the text-to-speech type, configure the synth language, voice, and spoken text.
You can also choose not to notify a customer.
Important
In some countries, you are compelled by law to inform the other party that you are recording the call.
- Enable the Internal call recording switch to record internal conversations of your agents.
- Select the storage period during which internal call recordings are available in the call history section.
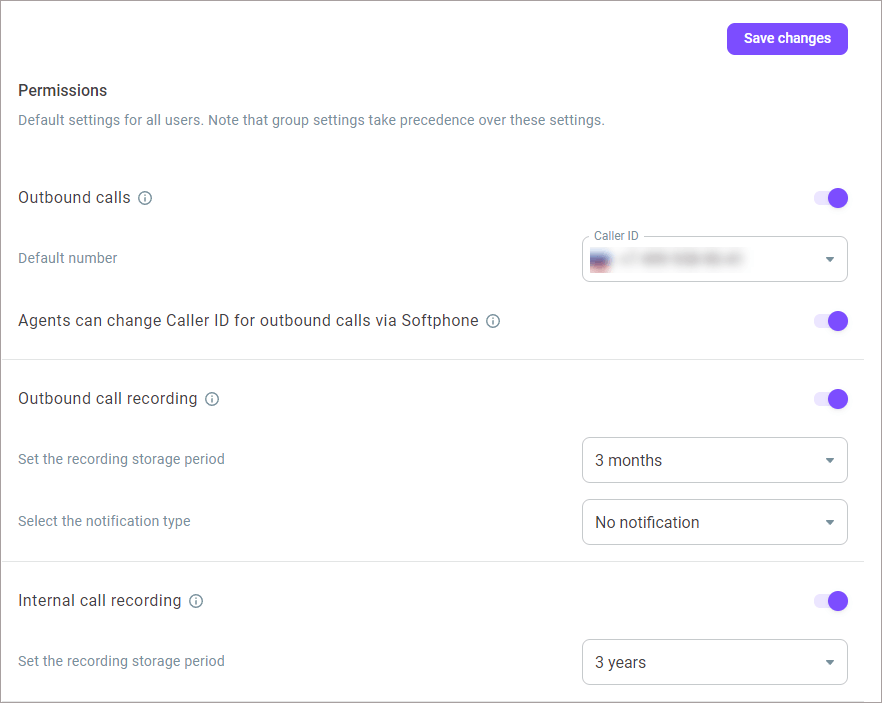
- Toggle the Enable access to call recordings switch to allow agents to access their call recordings in the softphone.
- Toggle the Enable access to call history switch to allow agents to access their call history in the History > Calls section.
- Toggle the Enable access to message history switch to allow agents to access their message history in the History > Messages section.
- Enable the Hold notifications switch so that your contact center agents receive reminders that a customer is on hold after a certain period of time and set this time is seconds. When the switch is disabled, your contact center agents do not receive any hold notifications. You can also configure hold notifications individually for a queue in the queue settings.
- If you want the system to play an audio record while a customer is on hold, enable the Audio record on hold switch. After you activate it, upload an audio file or select an existing record from the drop-down list.
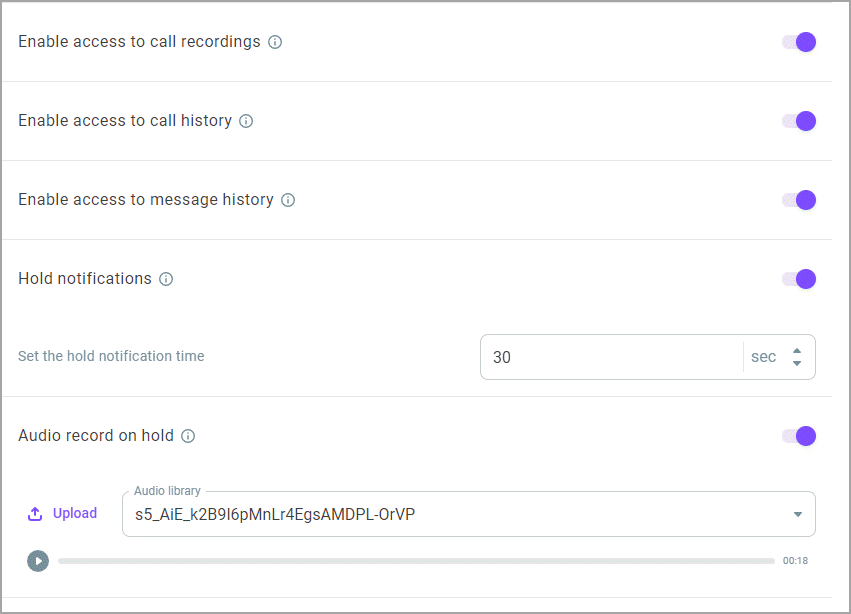
- Click Save changes.
