Live metrics: conversations
Contents
Monitoring queue performance (conversations)
- Go to the Conversations tab to assess the queues' summary performance report for text conversations.
- The report displays the following metrics:
In queue – The number of conversations currently in the queue waiting to be assigned to an agent.
Waiting first reply – The number of conversations distributed from the queue and currently awaiting the first response from an agent.
In progress – The number of conversations distributed from the queue and currently being processed.
Received – The total number of conversations that entered the queue during the selected period.
Handled – The total number of conversations distributed from the queue and processed during the selected period. A conversation is considered processed if it was manually closed by a user or if the Maximum customer silence time was reached.
Transferred – The number of conversations transferred to another queue/agent during the selected period. The number of transfers within a single conversation is not counted in this metric. The system counts only transfers to a queue from which or within which a transfer was made.
Transferred (%) – The ratio of conversations transferred to another queue/agent to the total number of conversations that were processed or are currently being processed for the selected period.
Lost – The total number of conversations distributed from the queue and lost during the selected period. A conversation is considered lost if one of the following limits was reached: Maximum waiting time, Maximum queue size, or Maximum agent silence time.
Service level (%) – The ratio of all conversations in which the first response from an agent was given within the established SL period and fell within the designated period, to the total number of conversations in which the first response from an agent fell within the designated period. The resulting figure is multiplied by 100%.
Min. first reply time – The minimum time from when a conversation was assigned to an agent until the first response from that agent during the selected period. The metric is calculated for periods when the following events occurred: a conversation was assigned to an agent or a conersation was in process (first response from an agent received).
Avg. first reply time – The average time from when a conversation was assigned to an agent until the first response from that agent during the selected period. The metric is calculated for periods when the following events occurred: a conersation was assigned to an agent or a conersation was in process (first response from an agent received).
Max. first reply time – The maximum time from when a conversation was assigned to an agent until the first response from that agent during the selected period. The metric is calculated for periods when the following events occurred: a conersation was assigned to an agent or a conersationwas in process (first response from an agent received).
Min. agent response time – The minimum time a customer spends waiting for an agent to respond during the selected period, excluding the first response wait time.
Avg.agent response time – The average time a customer spends waiting for an agent to respond during the selected period, excluding the first response wait time. The metric is calculated as the ratio of the total time spent by a customer waiting for each agent response (excluding the first one) in all conversations that occurred during the selected period to the total number of agent responses. The metric is calculated for periods when the following events occurred: customer response and agent response.
Max. agent response time – The maximum time a customer spends waiting for an agent to respond during the selected period, excluding the first response wait time.
Avg. handle time – The average time it takes agents to process conversations during the selected period. The metric is calculated as the ratio of the conversations' total processing time to the total number of conversations processed. This metric is calculated for periods when the following events occurred: a conersation was distributed to an agent, a conersation was closed by a user, or the Maximum customer silence time elapsed.
All agents – The total number of agents in the following statuses: DND + Offline + Online + Banned + In service + Ready + custom.
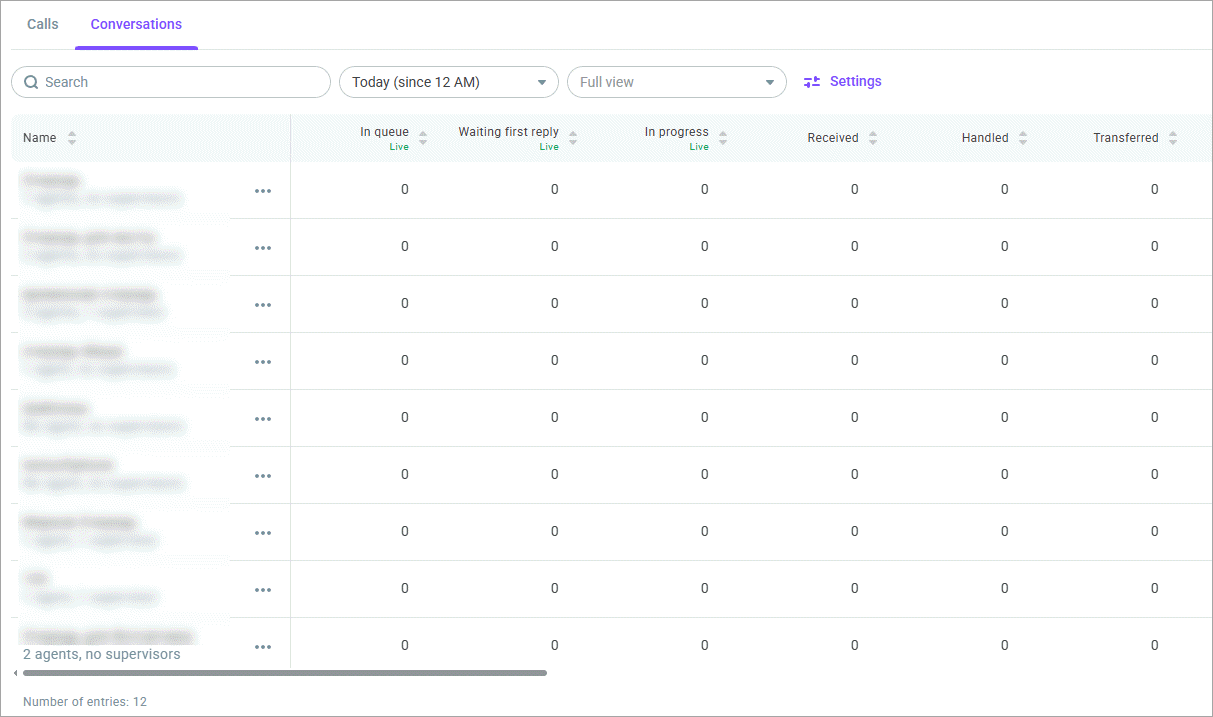
- Click the Settings icon to select which queues you want to monitor and which columns you want to display. You can save your filters as a custom view and share it with other users.
Editing queues
- To edit the queue, click the More actions icon near the required queue and select Edit settings.
The editing queue settings feature is not available to supervisors.
- To change the number of agents assigned to the queue, select the Manage agents option.
Supervisors can assign/unassign their group agents to/from the managed queues.
The Queue agent management dialog displays the list of all agents not assigned to the current queue.
- In the Search by users field, start typing the agent's name or email to find a specific employee.
- Use Filter by assignments to retrieve only unassigned agents or members of specific groups or campaigns.
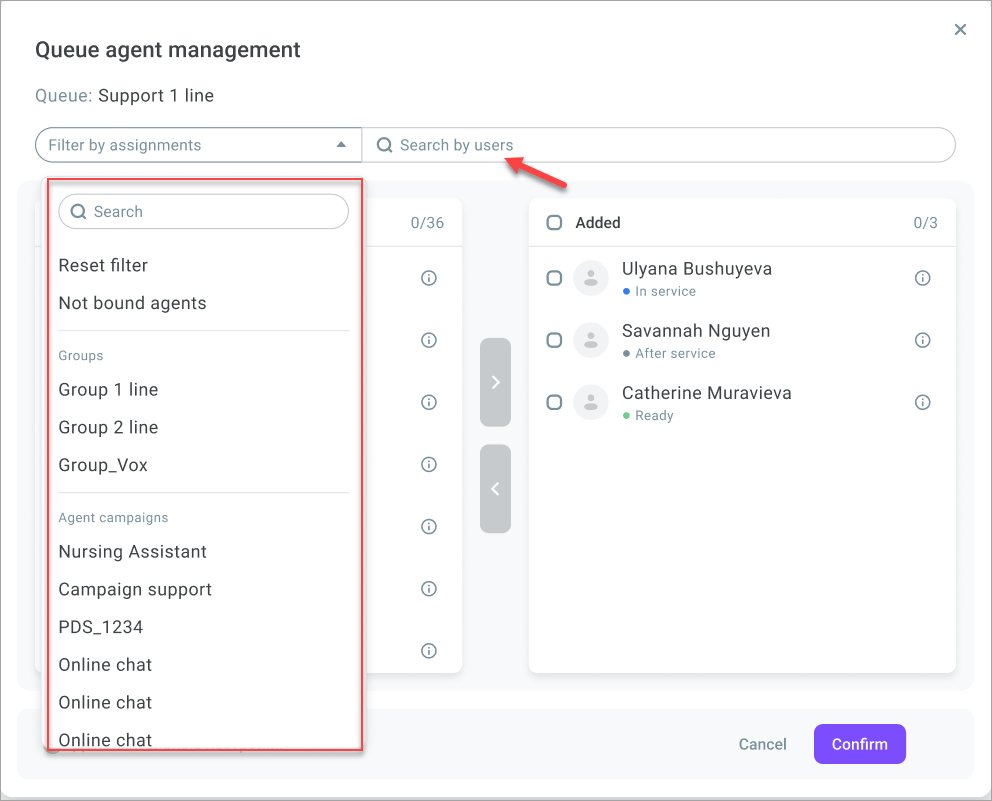
- Select the agents you want to assign to the queue from the left column and click the right arrow button. The agents now display in the right column.
You cannot assign agents if they are already assigned to the maximum number of queues allowed (the limit per agent is 5) or a PDS campaign.
- To remove agents from the queue, select the agents from the right column and click the left arrow button.
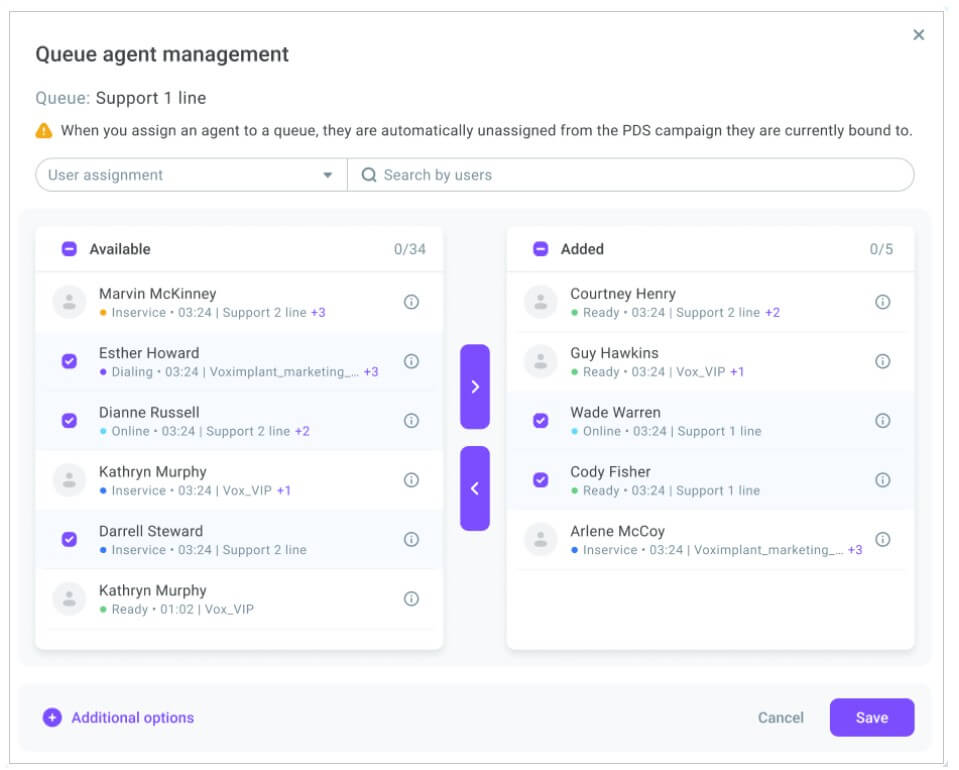
- Click Additional options to assign skills to the new agents and add comments for the removed/added agents, if required.
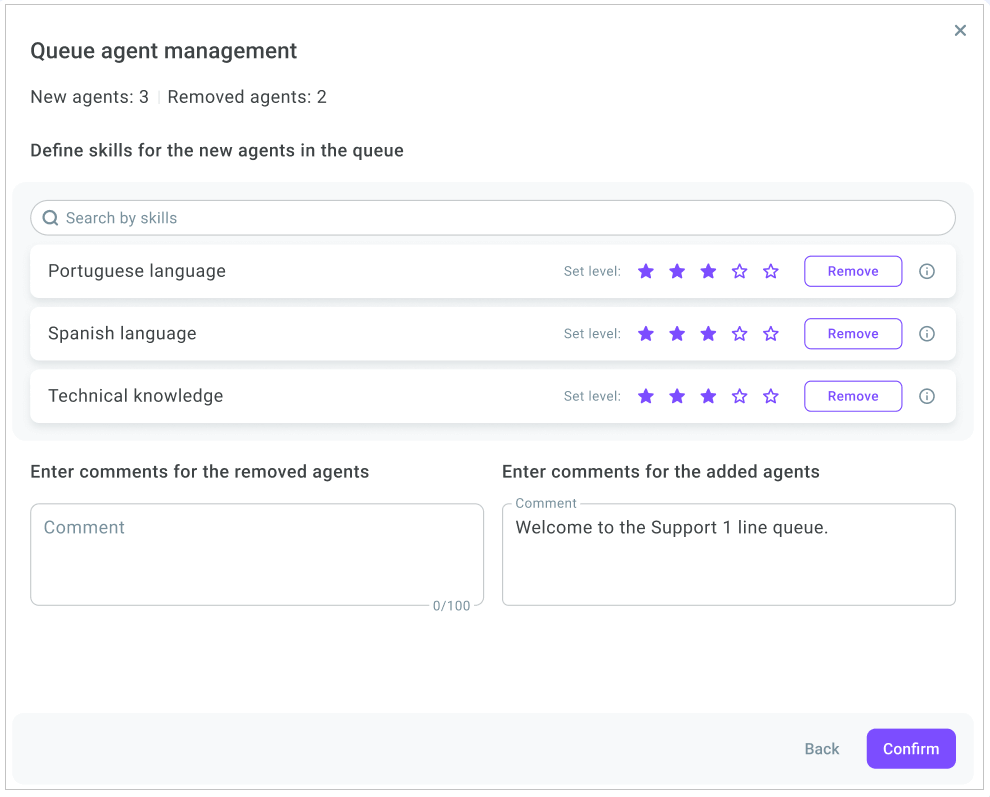
- Click Confirm.
