Monitoring PDS campaigns
The PDS campaigns section gives you a visual representation of your campaign performance. It helps you understand how well your agents adhere to your compliance and quality guidelines. In this section, you can also edit the number of agents assigned to a campaign.
Data in the section is updated every 10 seconds.
A supervisor can access this section to review real-time statistics of the assigned campaigns and campaign agents (only the agents belonging to their groups). Supervisors with editor permissions can also edit the number of campaign agents. If a supervisor does not have any groups assigned, they see only campaign statistics (without agents).
Contents
Monitoring campaign performance
- Log in to your Voximplant Kit account.
- On the left sidebar, select Reporting > Live monitoring.
- Select PDS campaigns.
- Select the Calls tab for real-time call monitoring.
- The campaign summary table displays the following metrics:
Calls in queue – The number of calls currently waiting in the queue.
Current max. waiting time – Maximum time a customer currently waits in the queue.
Distributed calls – Current number of calls waiting for an agent in the campaign.
Ongoing calls – The number of calls currently in process in the campaign.
Total calls – The total number of handled and missed calls. Missed calls include abandoned and lost calls. A call is abandoned when a customer is waiting in the queue and hangs up before an agent answers. A call is considered lost when a customer is removed from the queue by the system without being assigned to an agent.
Handled calls – The number of calls handled in the campaign within the specified period.
Lost calls (%) – The ratio of lost calls in the campaign to the total number of calls. A call is considered lost when a customer is removed from the queue without being assigned to an agent.
Service level – The ratio of calls answered within the first 20 seconds to the total number of calls received.
Avg. waiting time – Average time a customer spends in the queue waiting for an agent. This value includes handled and missed calls.
Max. reaction time – The longest time from the moment a call is assigned to an agent until an agent answers the phone. This value includes only handled calls.
Avg. response time – Average time it takes a customer to reach an agent. This value includes only handled calls.
Avg. after service time – Average time the campaign agents spend on post-call activities.
Transferred calls (%) – The ratio of the calls transferred to another agent/queue to the total number of handled calls.
Calls on hold (%) – The ratio of calls put on hold at least once to the total number of handled calls.
Avg. hold time – The ratio of the total hold time to the total number of calls handled in the campaign.
All agents – The total number of the campaign agents.
In service agents – The number of agents in the In service + After service statuses.
Ready agents – The number of agents in the Ready status.
Unavailable agents – The number of agents in all unavailability statuses: DND + Banned + Online + Offline + custom statuses.
- Click the Settings icon to select which campaigns you want to monitor and which columns you want to display. You can save your filters as a custom view and share it with other users.
- In the summary table, select the campaign you want to monitor in detail.
- Select the period you want to analyze from the drop-down list.
- The dashboard displays the following campaign performance metrics:
Calls in queue – The number of calls currently waiting in the queue.
Distributed calls – Current number of calls waiting for an agent.
Ongoing calls – The number of calls currently in process in the campaign.
Total calls – The total number of handled and missed calls. Missed calls include abandoned and lost calls. A call is abandoned when a customer is waiting in the queue and hangs up before an agent answers. A call is considered lost when a customer is removed from the queue by the system without being assigned to an agent.
Handled calls – The number of calls handled in the campaign within the specified period.
Missed calls (%) – The ratio of all missed calls (lost + abandoned) to the total number of calls. A call is abandoned when a customer cancels it while in the queue before an available agent answers the phone. A call is considered lost when a customer is removed from the queue without being assigned to an agent.
Lost calls (%) – The ratio of lost calls to the total number of calls. A call is considered lost when a customer is removed from the queue without being assigned to an agent.
Calls on hold (%) – The ratio of calls put on hold at least once to the total number of handled calls.
Avg. hold time – The ratio of the total hold time to the total number of calls handled in the campaign.
Transferred calls (%) – The ratio of the calls transferred to another agent/queue to the total number of handled calls.
Avg. waiting time – Average time a customer spends in the queue waiting for an agent. This value includes handled and missed calls.
Avg. handling time – Average time it takes agents to handle calls (In service + After service).
Avg. response time – Average time it takes a customer to reach an agent. This value includes only handled calls.
Avg. after service time – Average time the campaign agents spend on post-call activities.
Service level – The ratio of calls answered within the first 20 seconds to the total number of calls received.
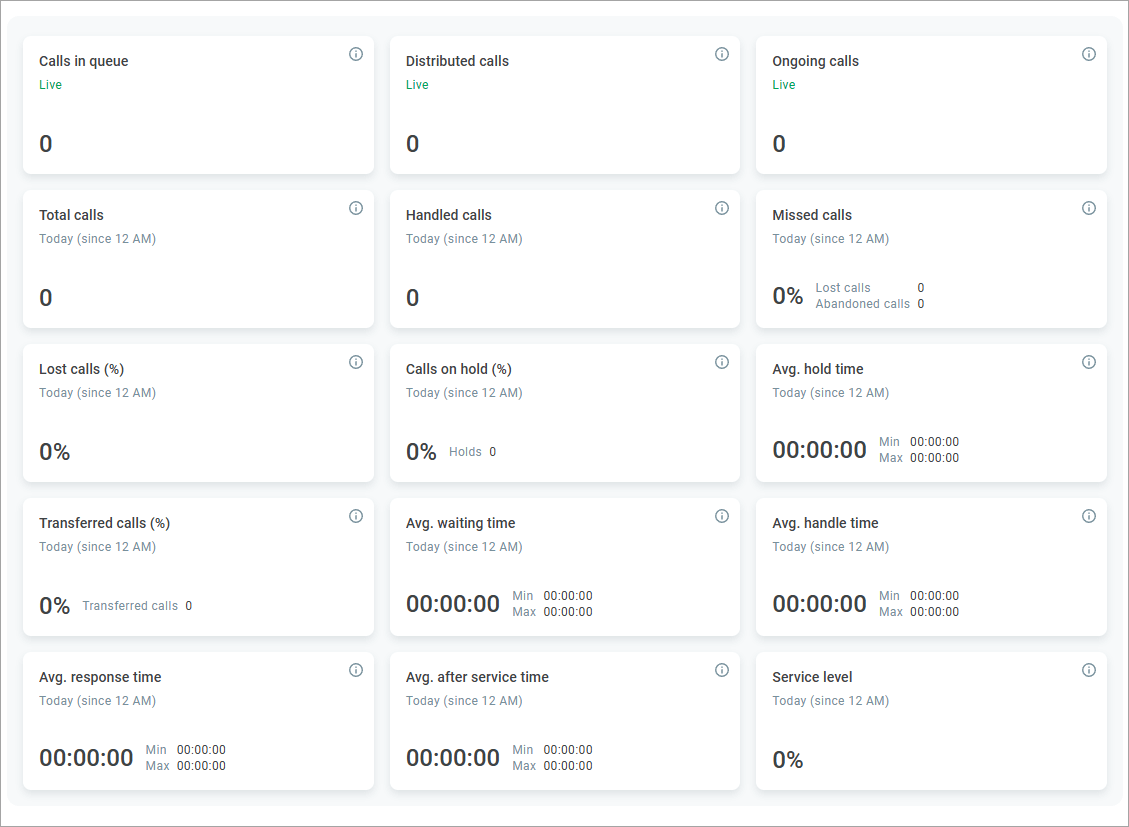
Reviewing and managing agent statuses
- Scroll down to locate the Agents statuses table. The table allows you to review what the campaign agents are currently doing based on their statuses.
- Enter the agent name in the Search field if you need to know the status of a certain agent. By default, the table includes all agents assigned to the campaign.
- In the left column, select one or several statuses you want review. By default, the table displays agents in all statuses, except Offline.
- In the Agents in selected statuses field, review how many agents are in the status(es) you specified. The bar chart illustrates the relationship between the selected statuses.
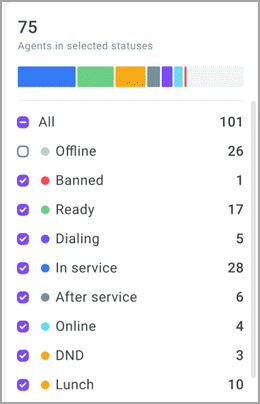
- In the table, review the agent name, status, time spent in the status, and the assigned queues/campaigns.
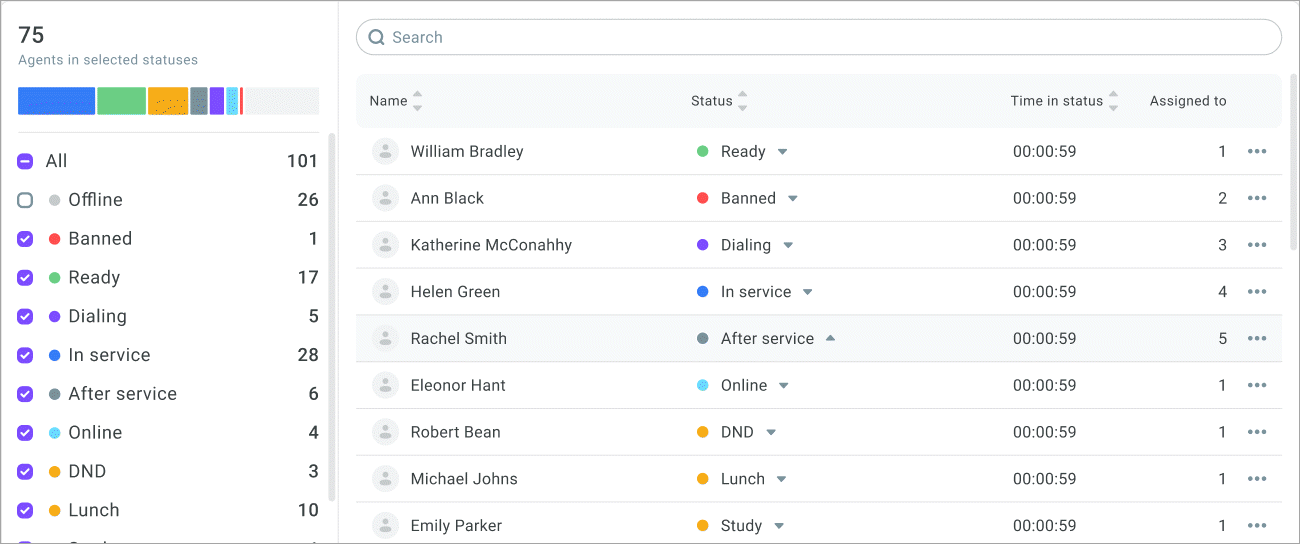
- If you have appropriate permissions, use the Status column to quickly change an agent's status or temporarily suspend their job. You may need this for proper statistics calculations or agents' performance improvement. Once you change the status, it updates in the agent's Workspace. Note that status management is available to employees with restrictions (see below).
Changing agent statuses
From | To |
Online | Offline, DND, Ready, all custom statuses |
Ready | Offline, Online, DND, all custom statuses |
After service | Offline, Online, DND, Ready, all custom statuses |
DND | Offline, Online, Ready, all custom statuses |
Banned | Offline, Online, DND, Ready, all custom statuses |
Custom status | Offline, Online, DND, Ready, all custom statuses |
Dialing | not applicable |
In service | not applicable |
Offline | not applicable |
In Live monitoring, you cannot force an agent into the following system statuses: After service, Dialing, In service, and Banned.
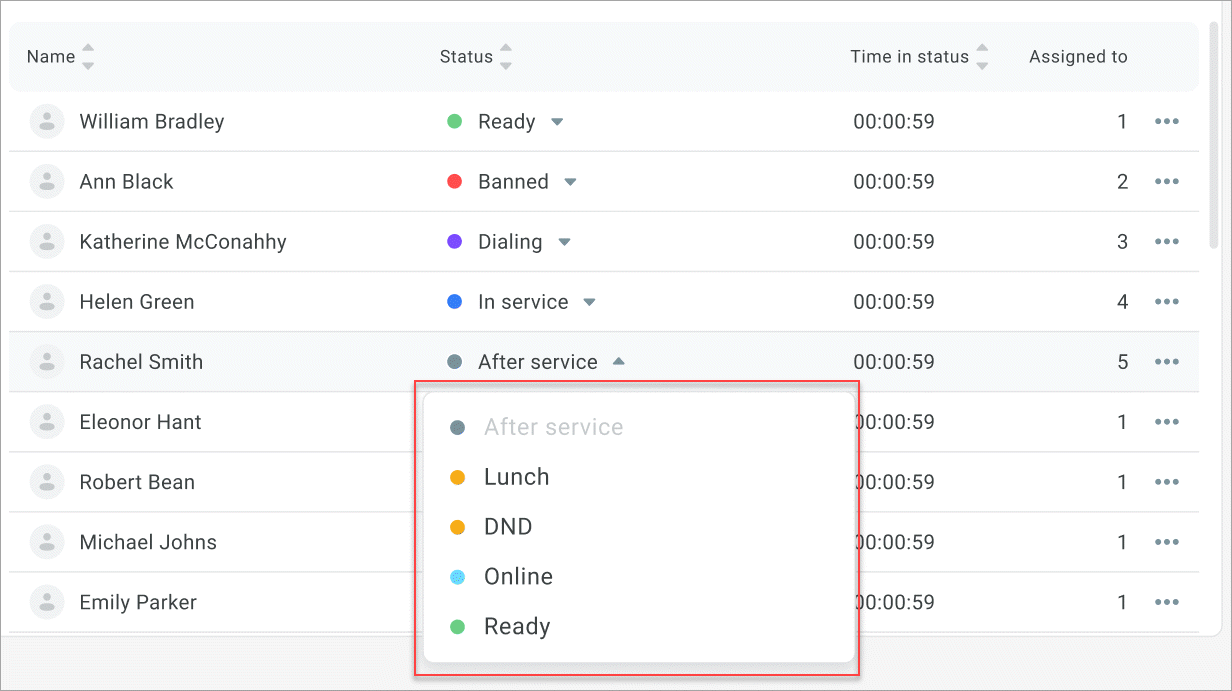
Managers, admins, and owners can change the status of a campaign agent with any role. Supervisors can change the status of a campaign agent with any role if they are assigned to the supervisor's group.
- Click any agent to review their User profile.
- Click the Action menu icon to edit or notify a user.
Tracking agent performance
- Review the queue agents' performance metrics in the Agents performance (calls) table.
- Handled calls – The total number of calls handled by an agent.
- Max. reaction time – The longest time since a call is assigned to an agent until an agent answers the phone. This value includes only handled calls.
- Avg. reaction time – Average time since a call is assigned to an agent until an agent answers the phone. This value includes only handled calls.
- Min. reaction time – Minimum time since a call is assigned to an agent until an agent answers the phone. This value includes only handled calls.
- Min. handling time – Minimum time an agent spends in In service + After service statuses.
- Avg. handling time – Average time an agent spends in In service + After service statuses.
- Max. handling time – The longest time an agent spends in In service + After service statuses.
- Min. after service time – Minimum time an agent spends on post-call activities.
- Avg. after service time – Average time an agent spends on post-call activities.
- Max. after service time – The longest time an agent spends on post-call activities.
- Unanswered calls – The number of calls assigned but not answered by an agent.
- Transferred calls (%) – The ratio of the calls transferred to another agent/queue to the total number of handled calls.
- Transferred calls – The total number of calls transferred by an agent to another agent/queue.
- Calls on hold (%) – The ratio of calls put on hold at least once to the total number of handled calls.
- Holds – The total number of holds used by an agent while handling calls.
- Min. hold time – Minimum time a customer spends on hold before speaking to an agent.
- Avg. hold time – The ratio of the total hold time to the total number of calls handled by an agent.
- Max. hold time – The longest time a customer spends on hold before speaking to an agent.
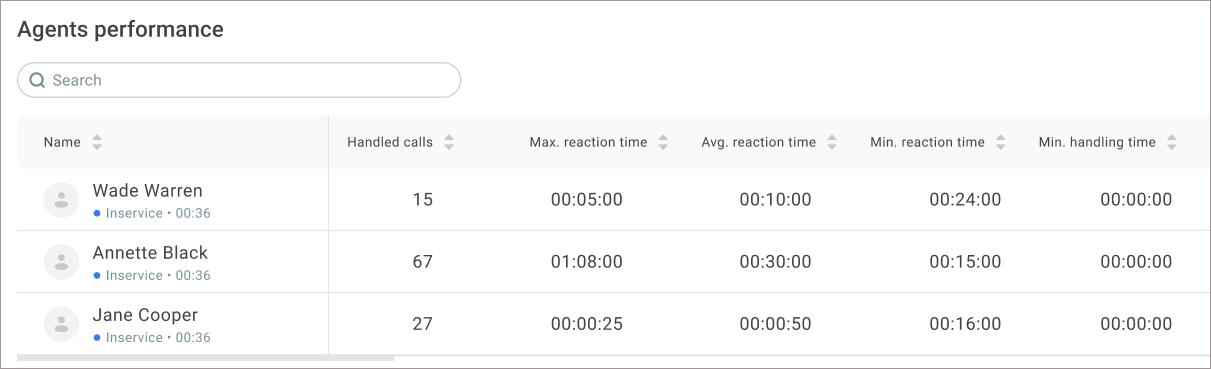
Dashboard customization
- Click the Settings icon and set up which dashboards you want to display.
- From the Agents drop-down list, select the agents you want to include in the report.
- In the Settings window, click the Settings icon again.
- On the Metrics tab, select the metrics you want to include in your live report.
- On the Thresholds tab, set up threshold values for the required queue metrics and select a color for each threshold. When the metric is beyond the threshold you specified it will be highlighted with the color you defined.
- Click Apply.
- Click Save as view if you to save the settings and use them later.
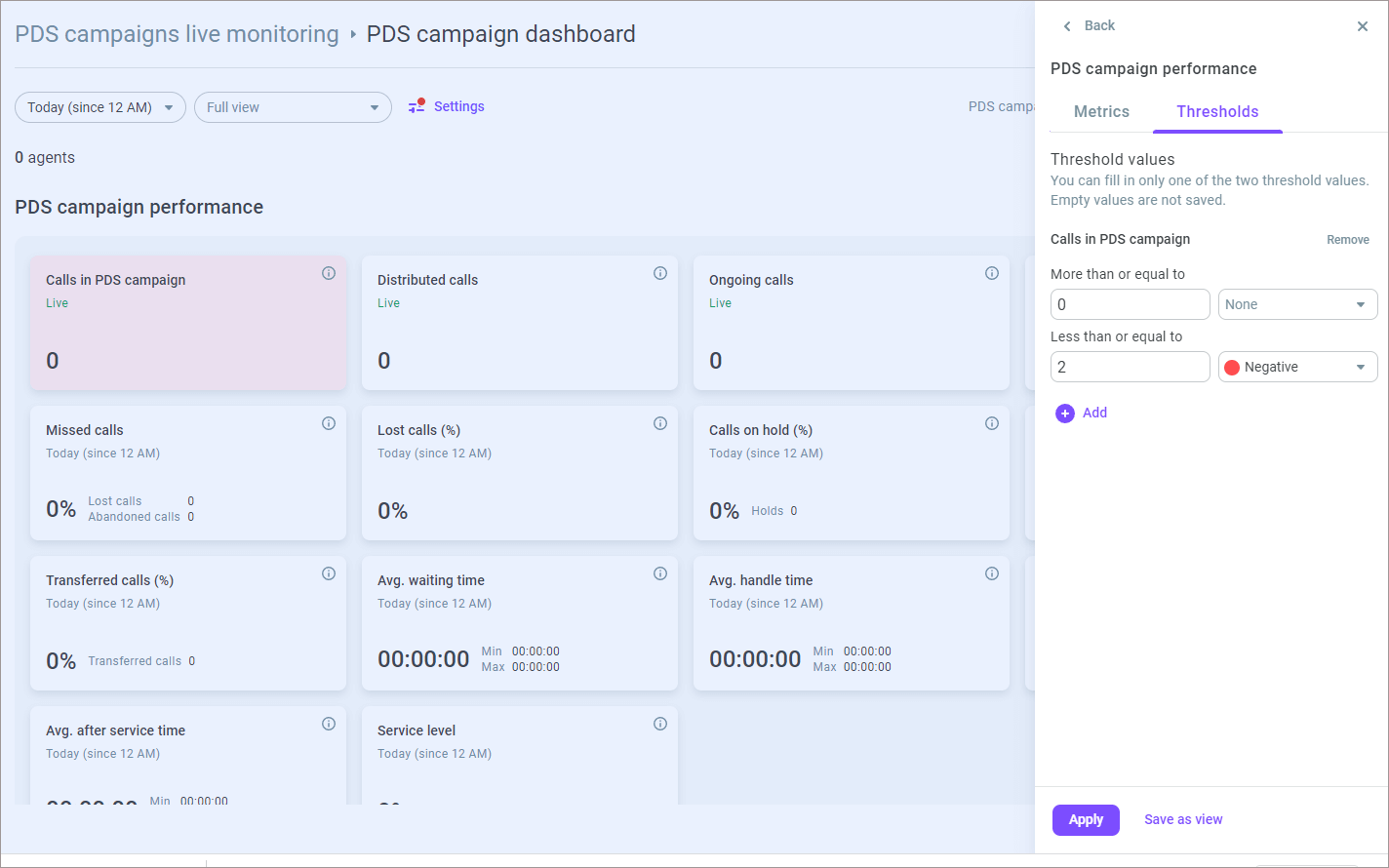
Editing the number of campaign agents
- To edit the number of the campaign agents, click the Edit button and select Edit number of agents.
The PDS campaign agent management dialog displays the list of all agents not assigned to the current campaign.
- In the Search by users field, start typing the agent's name or email to find a specific employee.
- Use Filter by assignments to retrieve only unassigned agents or members of specific groups, queues, or campaigns.
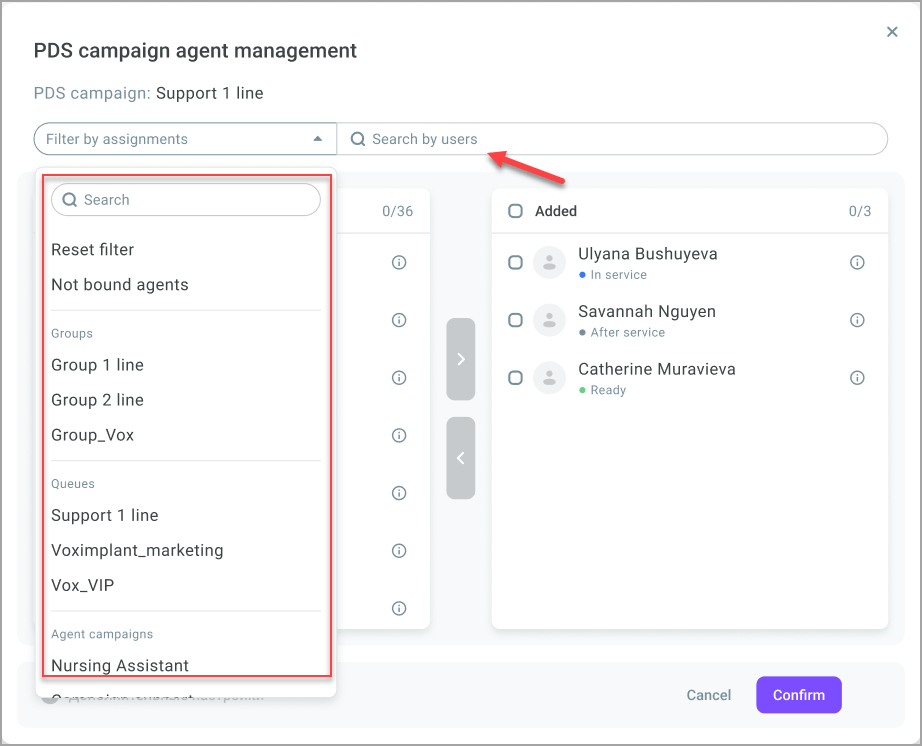
- Select the agents you want to assign to the campaign from the left column and click the right arrow button. The agents now display in the right column.
- To remove agents from the campaign, select the agents from the right column and click the left arrow button.
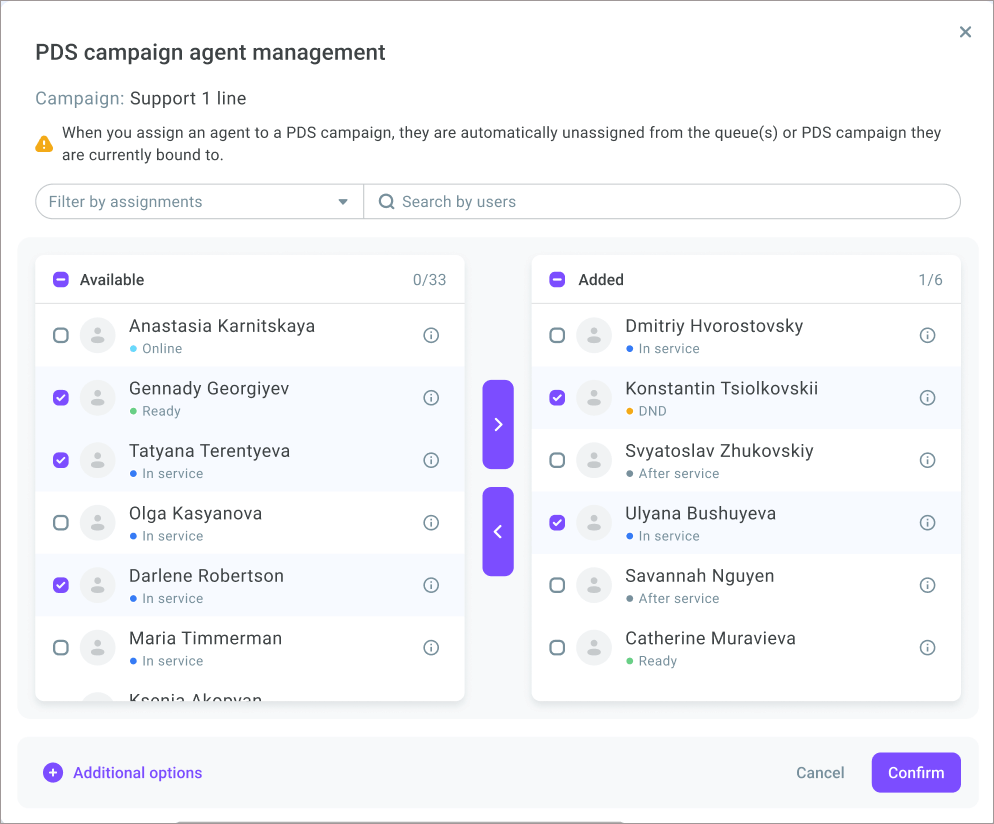
- Click Additional options to add comments for the removed/added agents, if required.
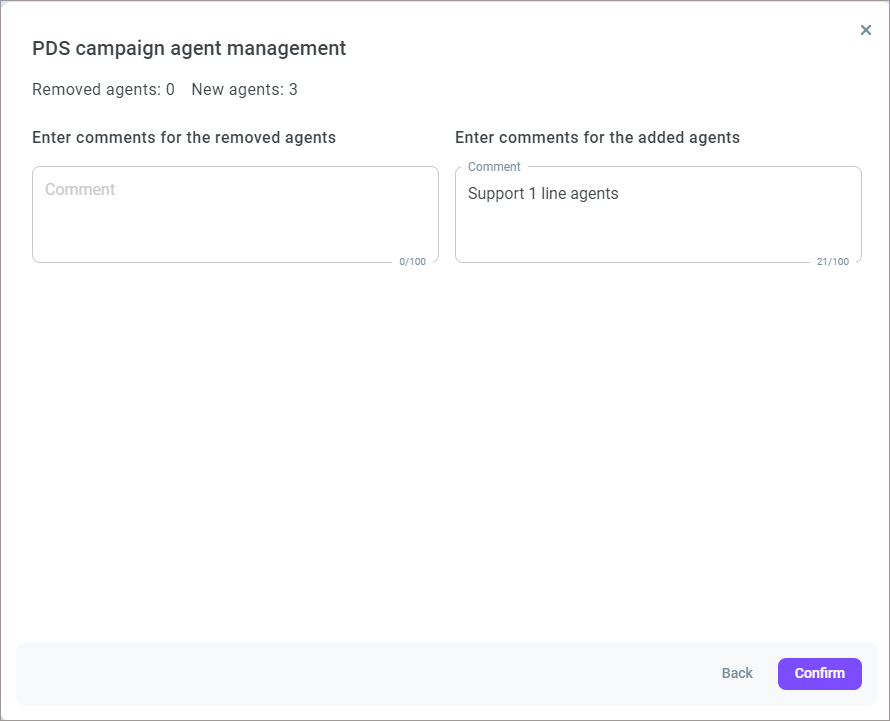
- Click Confirm.
The system adds/removes the agents to/from the queue.
- You can also edit the number of agents from the campaign summary table.
- Select the campaign from the list and click the Action menu icon.
