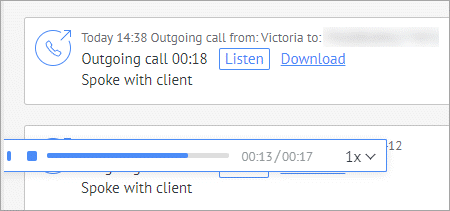Integration with Kommo
Kommo is a cloud-based CRM system with capabilities that expand through integration with other services.
Set up an integration between Voximplant Kit and Kommo. It will allow you to make and receive calls directly in the CRM system and skyrocket your productivity and customer experience.
The entire communication history and call recordings are saved in a customer record. Right there you can listen to conversation recordings and, if required, immediately call a customer back in one click.
To set up an integration, you need to:
Install the Kit softphone app
Obtain authentication data in Voximplant Kit
Create an integration in Kommot
For the integration to work correctly, users must use the same email address to log in to both Voximplant Kit and Kommo.
Contents
Installing the Kit softphone app
To call customers from the Kommo CRM system, you first need to install the Kit softphone app. Follow these instructions and download the installation file depending on the software you use. Once the installation is complete, log in to the app using your Voximplant Kit credentials.
Obtaining Voximplant Kit data
Before setting up an integration in Kommo, obtain Voximplant Kit authentication data.
- Log in to your Voximplant Kit account.
- Go to Administration > Security > API tokens.
- Click the Add API token button.
- Enter your token name and click Save.
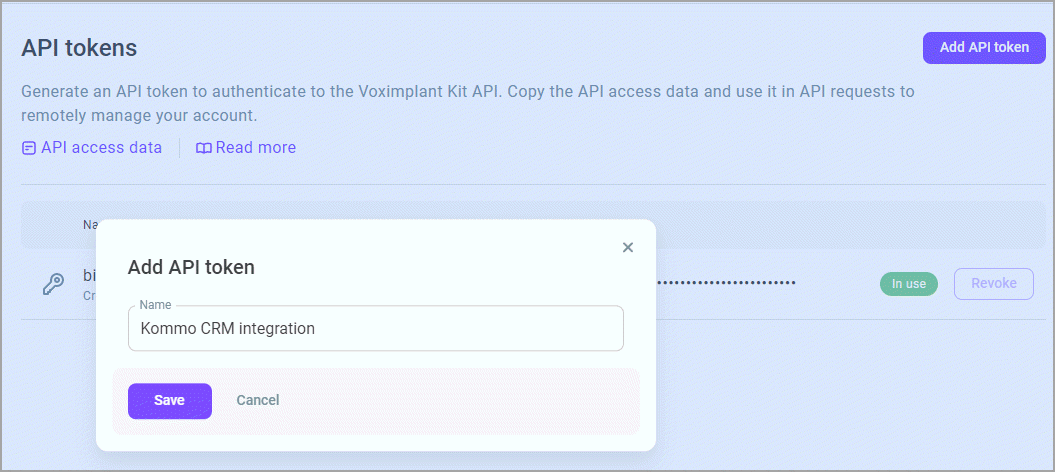
- Copy the token and save it on your PC.
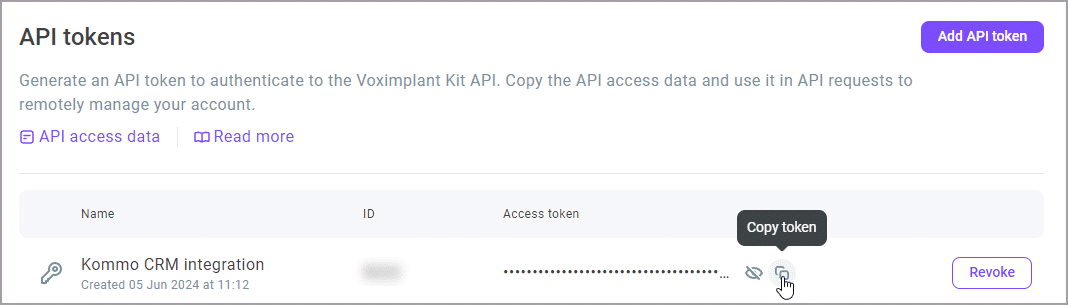
- Copy and save the token ID.
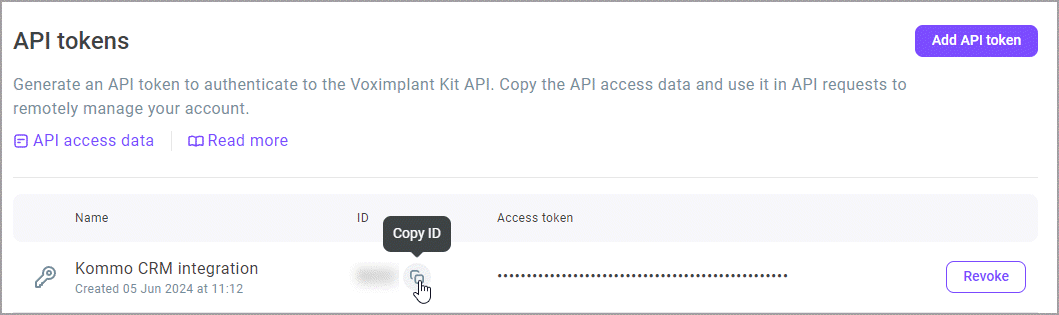
- Click API access data.
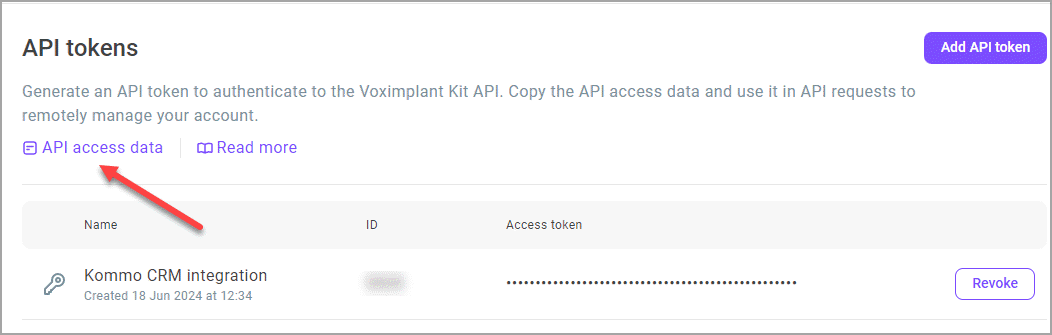
- In the dialog that opens, copy your account name and region. You can find the region (two letters) in your hostname as shown below. Save the data on your PC.
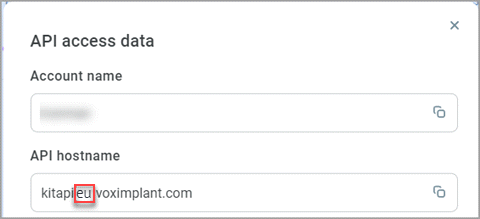
Creating an integration in Kommo
- Log in to your Kommo account.
- In the left sidebar, select Settings.
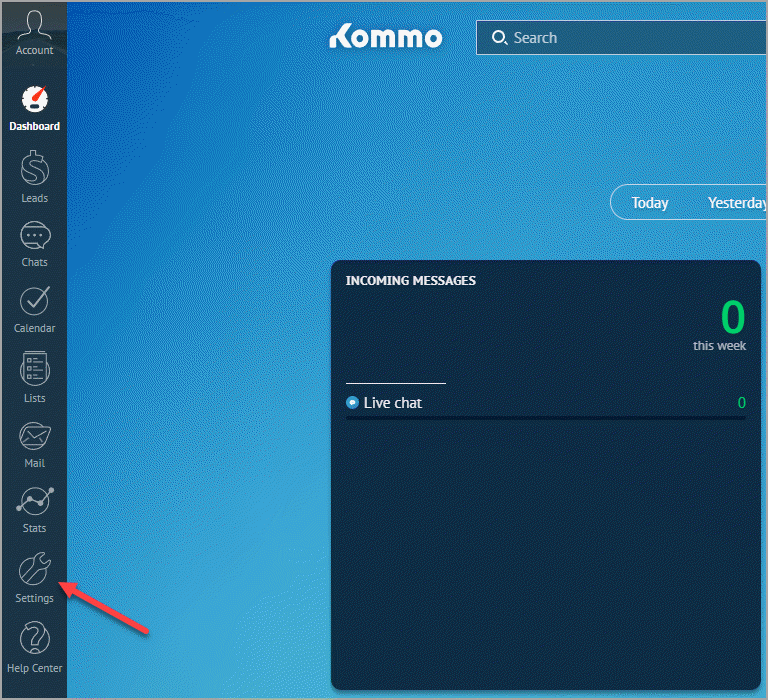
- Click Integrations.
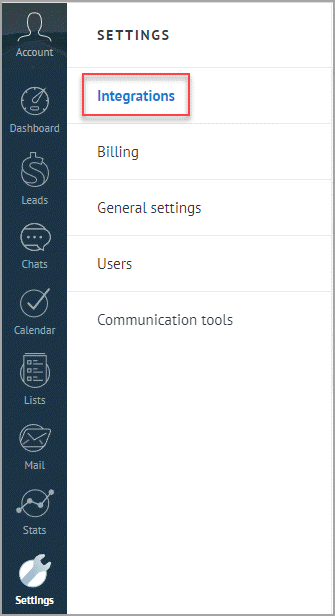
- Use the Search field to find the Voximplant Kit app.
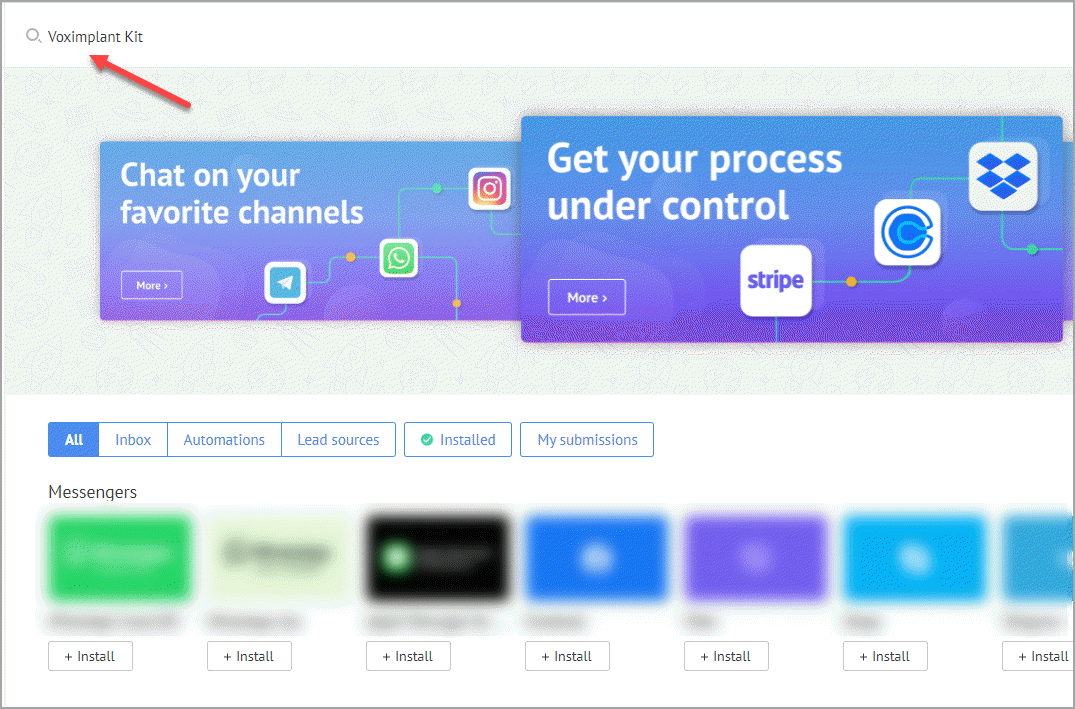
- Click + Install.
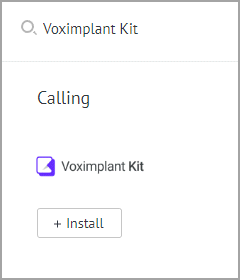
- Accept the Kommo’s privacy policy and click Install again.
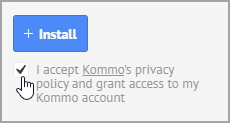
- Enter the data you obtained in your Voximplant Kit account: your account name, region, access token, and token ID.
Please use lowercase for the region.
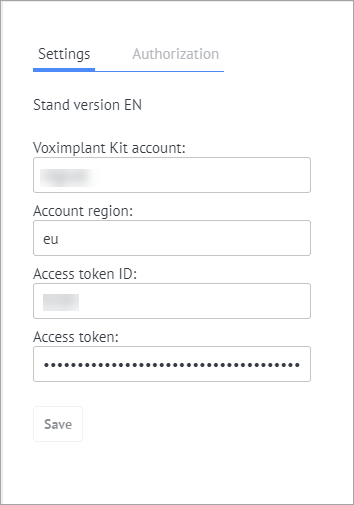
- Click Save.
Congratulations! You have successfully set up an integration between Kommo CRM and Voximplant Kit. It will help you process customer requests more efficiently, improve your customer service level, and boost your productivity.
Next, set up how the CRM system should process calls and open related cards.
- In the left sidebar, select Voximplant.
In the Notifications group box, specify whether to notify CRM managers about an outbound call.
Define the logic for how the contact or campaign card should open during a call if the number is linked to multiple entities. If you select the Show the first created contact/company (from duplicates) option, the card of the oldest related entity displays. If you select the Show the last updated contact/company (from duplicates) option, the last updated card opens.
Indicate whether you want to change the base algorithm for adding calls to entity cards. When enabled, the call is added to the contact/campaign that is retrieved according to the Displaying contacts/companies on a call setting. With the setting disabled, the call is added to entity cards according to the basic Kommo logic.
In the Contacts group box, specify whether the system should automatically create a new contact when an outbound call is made to an unknown number.
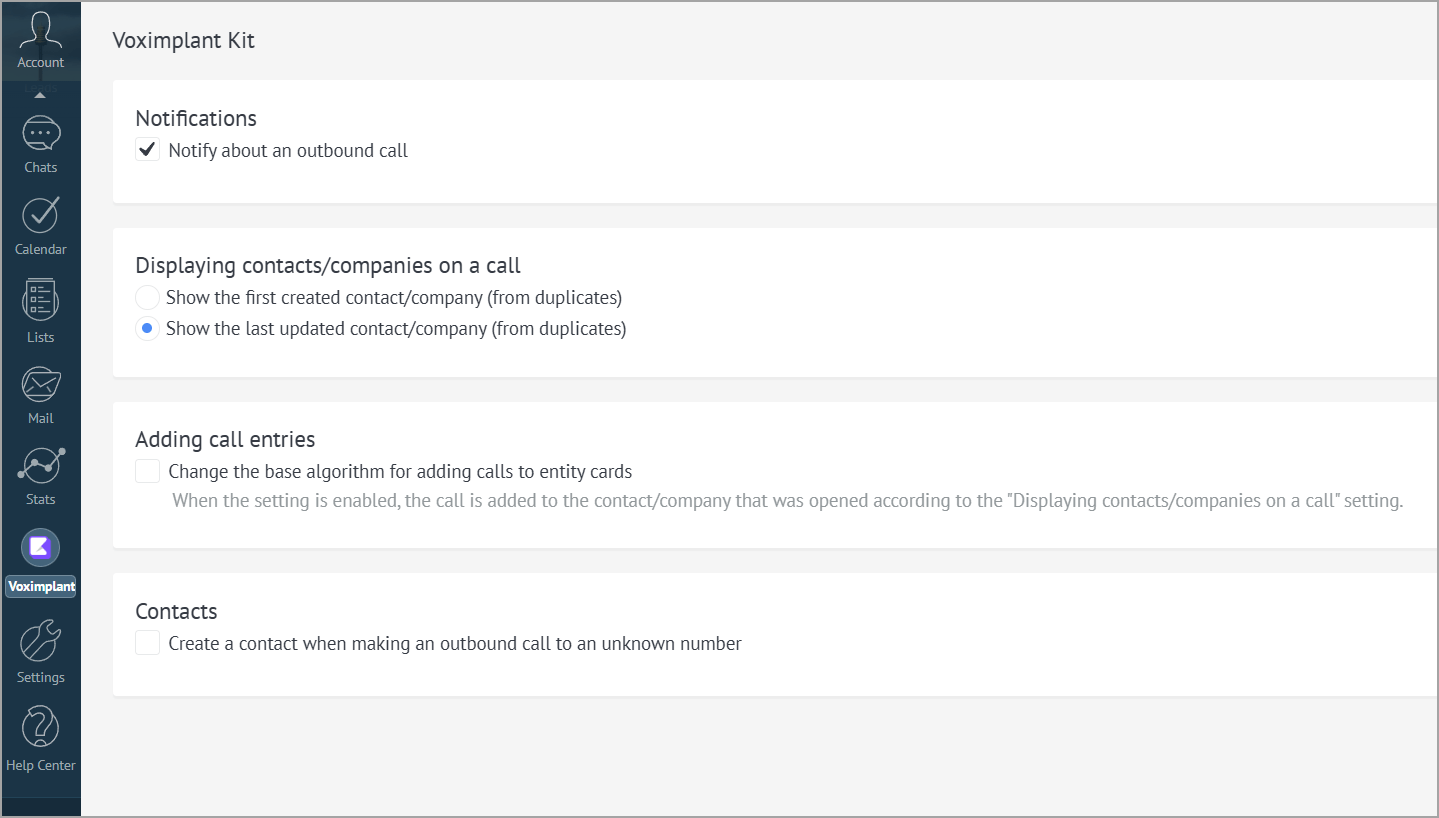
Working with the integration
After connecting the integration, it is recommended to set up call notifications. For that, click the avatar icon and select Profile in the upper left corner of the screen.
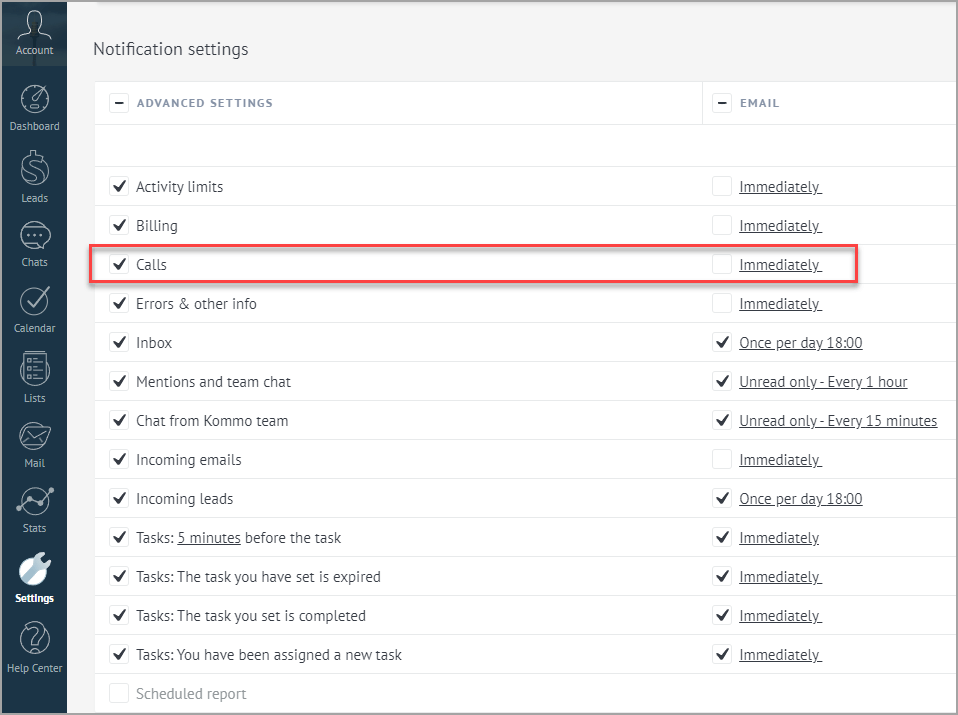
When call notifications are enabled, you see a new message in the notification center when a call from an unknown number arrives, prompting you to create a new contact. To open the notification center, click the bell icon in the lower left corner of the screen.
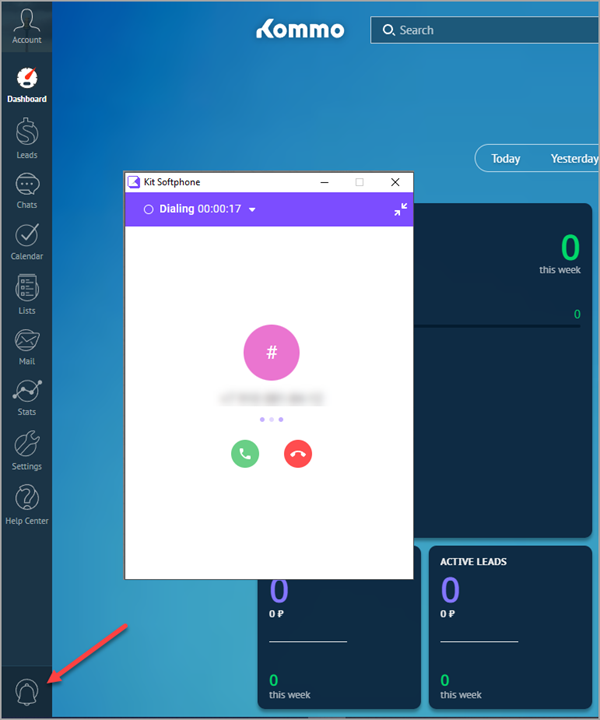
If a customer is already in the database, the respective card opens automatically.
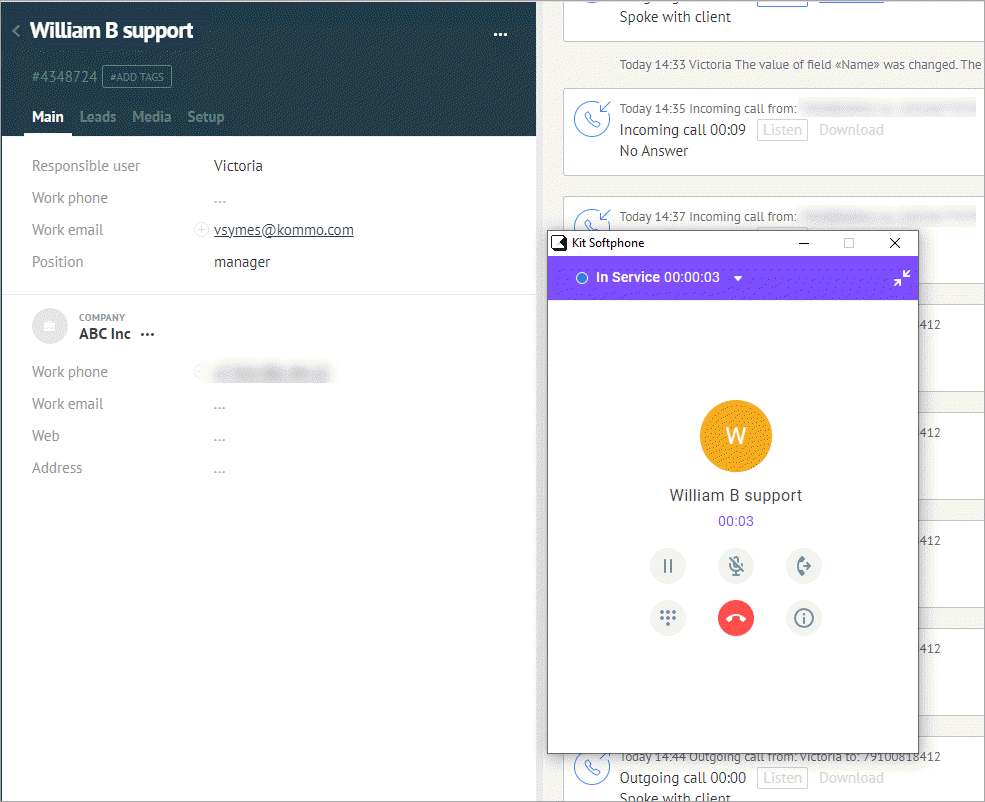
If you dial an unknown phone number, you will see a new message in the notification center prompting you to create a new contact.
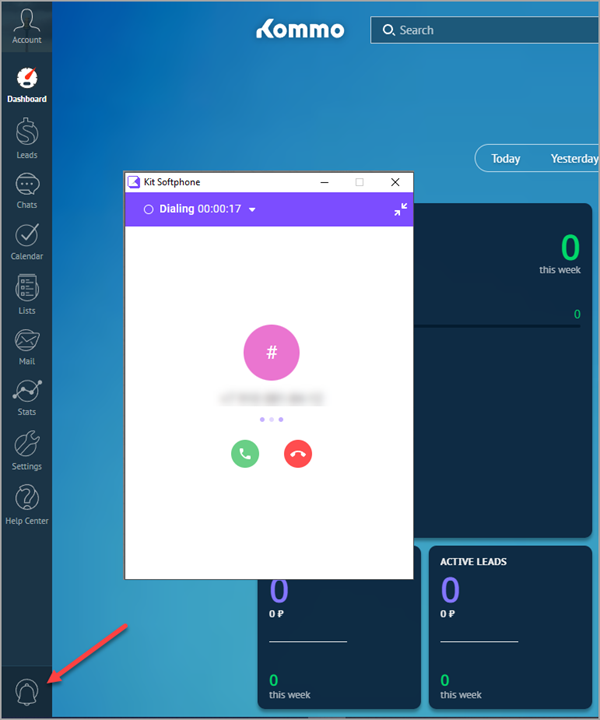
Use the click-to-call feature to quickly initiate a call to a customer from their card.
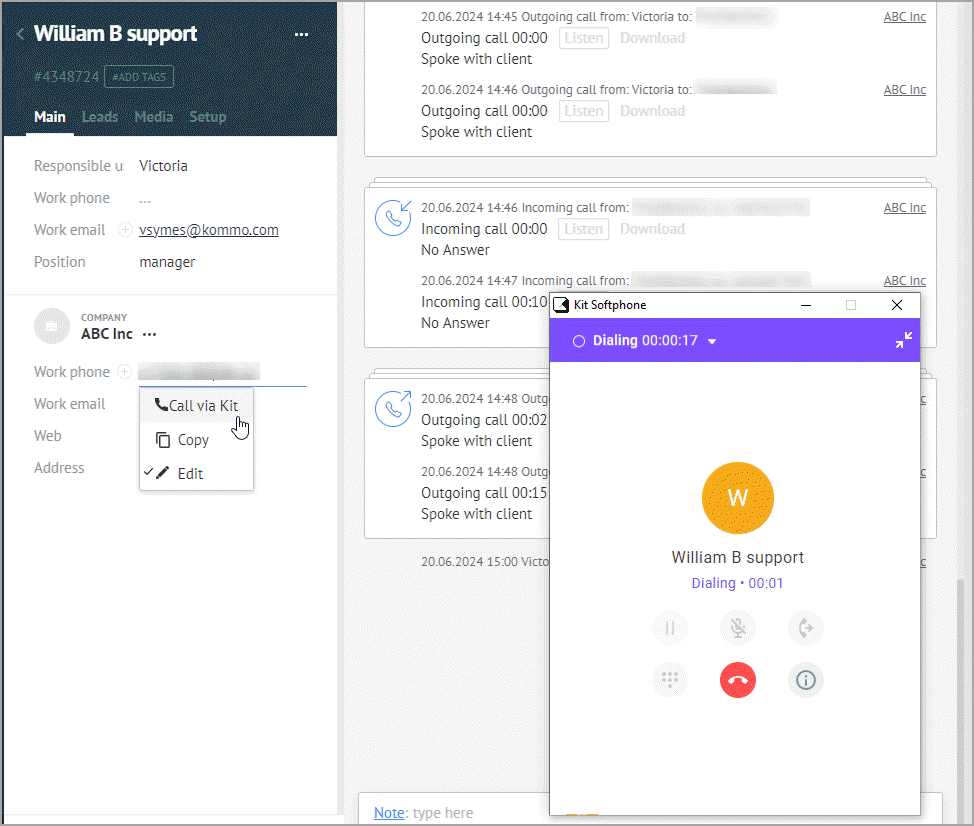
The entire communication history is saved in a customer card.
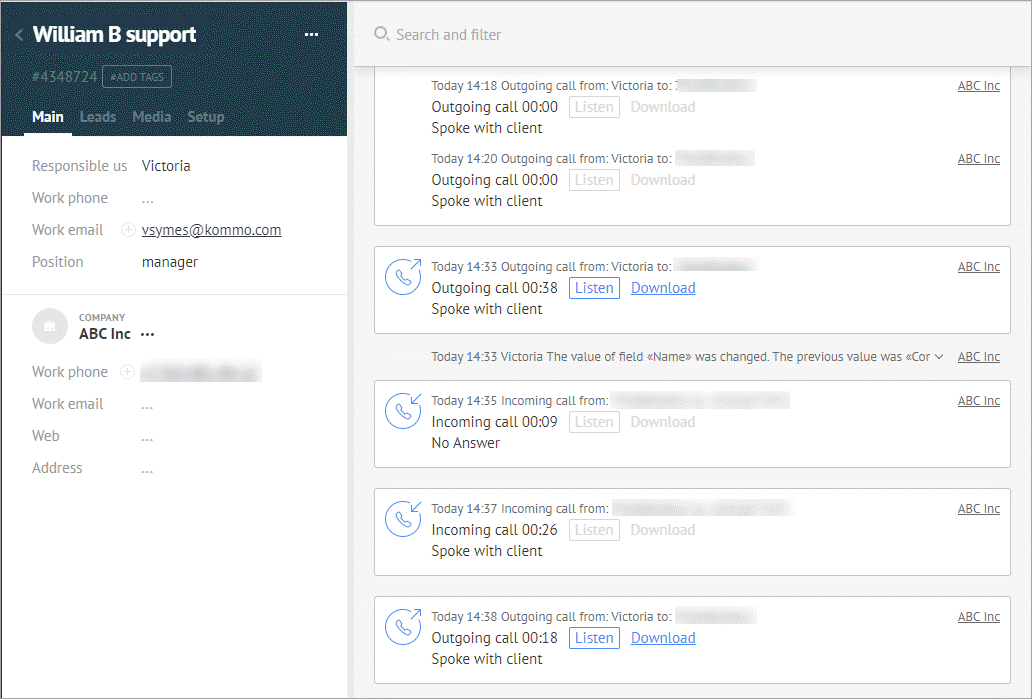
You can listen or download a call recording if needed.