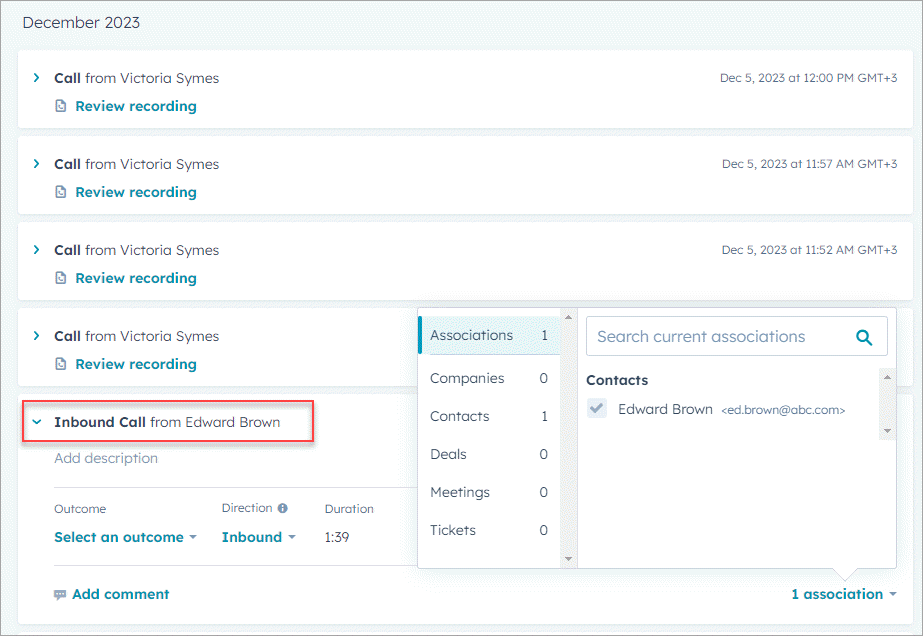Integration with HubSpot
HubSpot is a customer platform with the software, integrations, and resources you need to connect your marketing, sales, content management, and customer service.
Integrate Voximplant Kit with HubSpot to streamline your service and process customer calls directly from the CRM system.
Contents
Installing the Kit softphone app
To call customers from the HubSpot CRM system, you first need to install the Kit softphone app. Follow these instructions and download the installation file depending on the software you use. Once the installation is complete, log in to the app using your Voximplant Kit credentials.
Creating an integration in HubSpot
- Sign up to HubSpot.
For the integration to work correctly, users must use the same email address to log in to both Voximplant Kit and Hubspot.
- In your HubSpot account, click the Marketplaces icon.
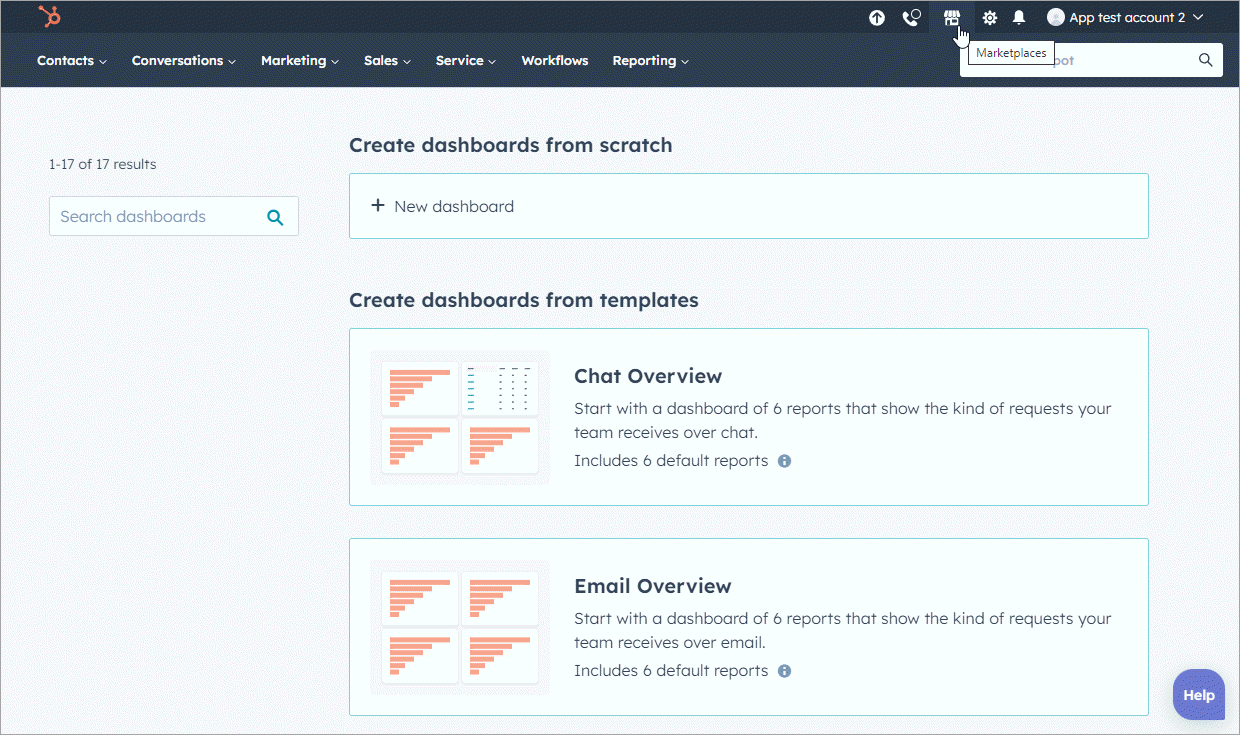
- Select App Marketplace.
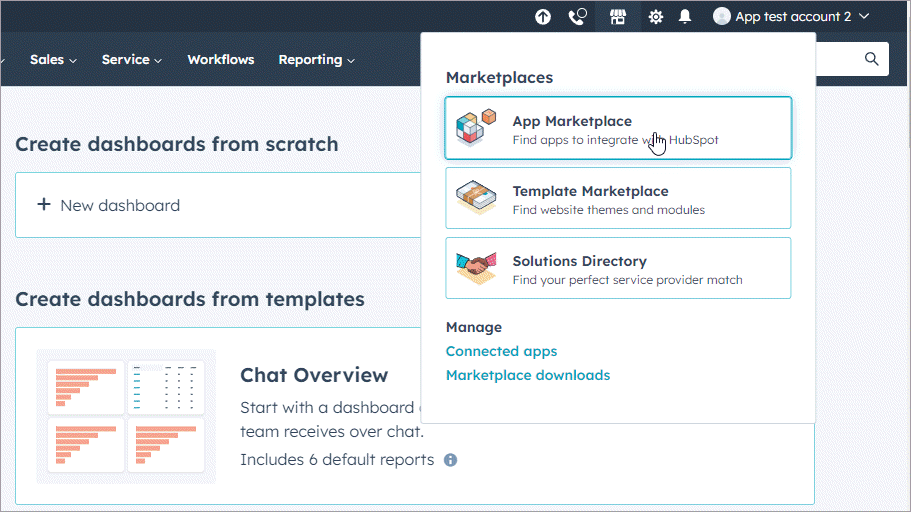
- Search for and select the Voximplant Kit application.
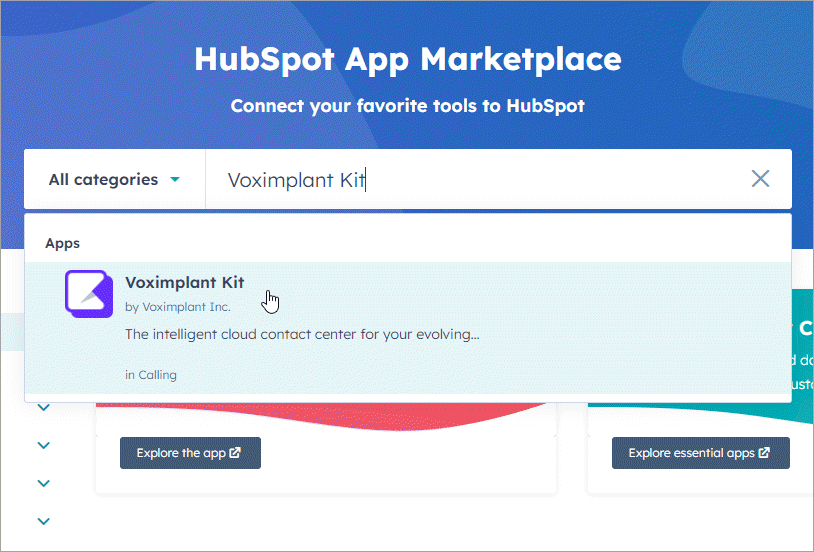
- Click Install app.
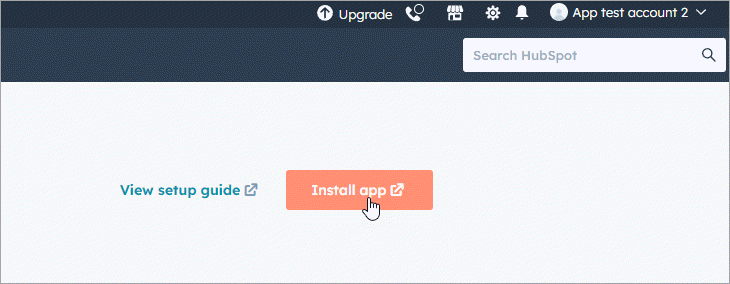
- Select the HubSpot account you want to integrate with Voximplant Kit.
- Enter your Voximplant Kit credentials.
- Once the installation is complete, you will see the landing page of the Voximplant Kit application. From the page, you can go back to HubSpot to start calling your contacts or set up your Voximplant Kit account.
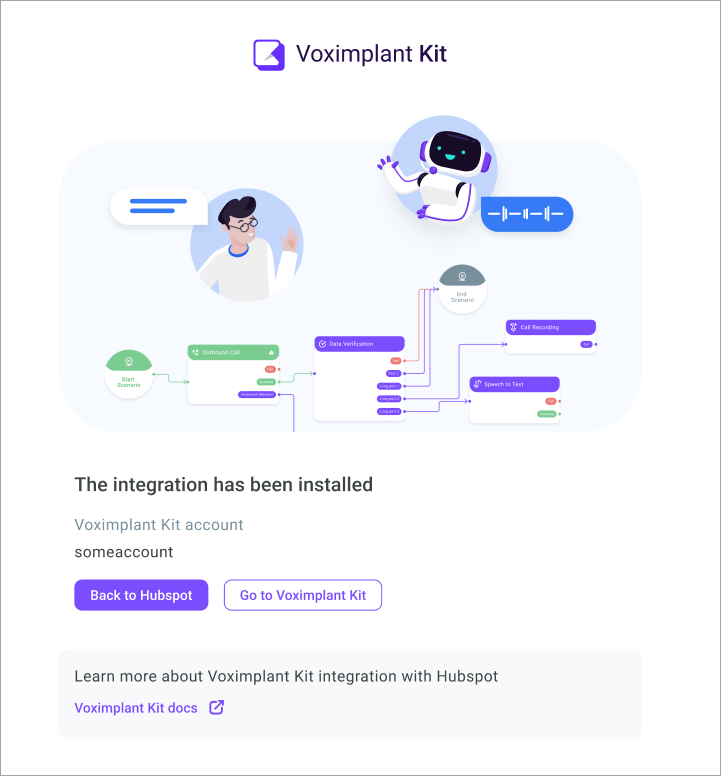
Working with the integration
Watch this video tutorial to see how the integration works or follow the workshop below.
- In your HubSpot account, navigate to Contacts > Contacts.
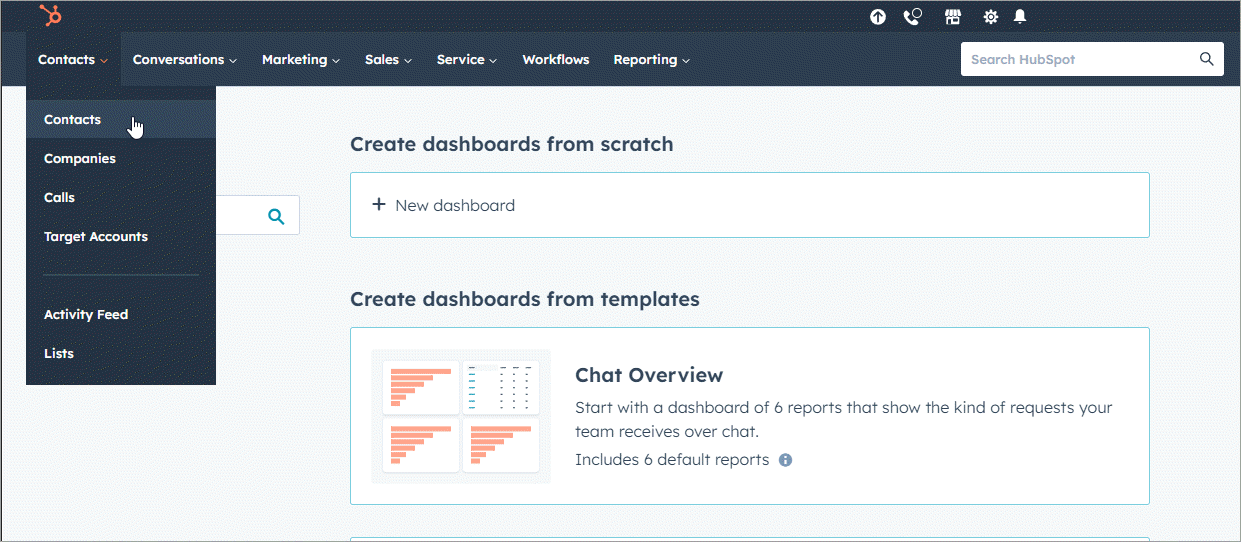
- Click the name of the contact you need to call.
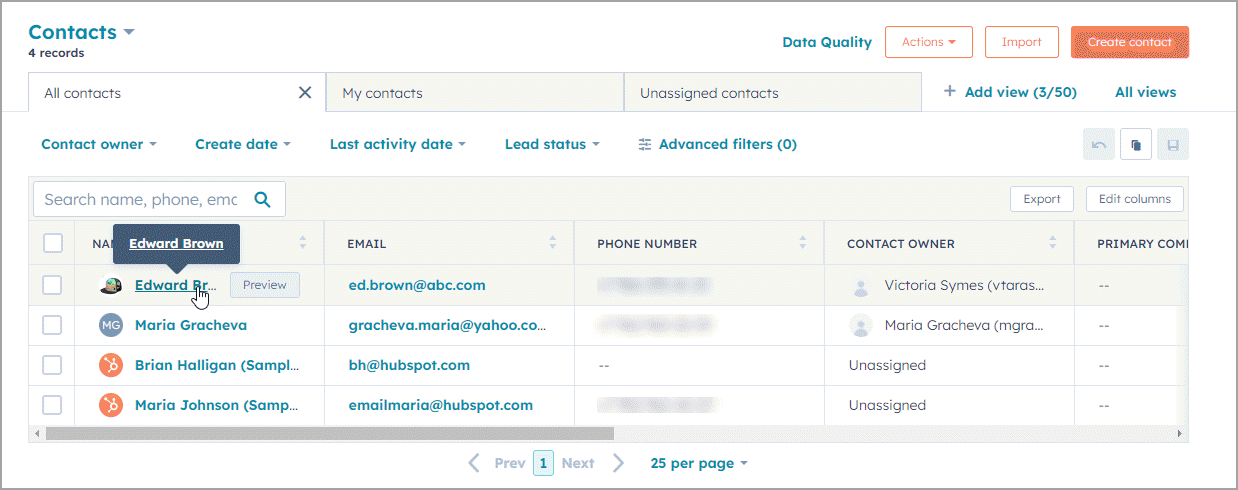
- In the left panel of the contact’s record, click the Call button.
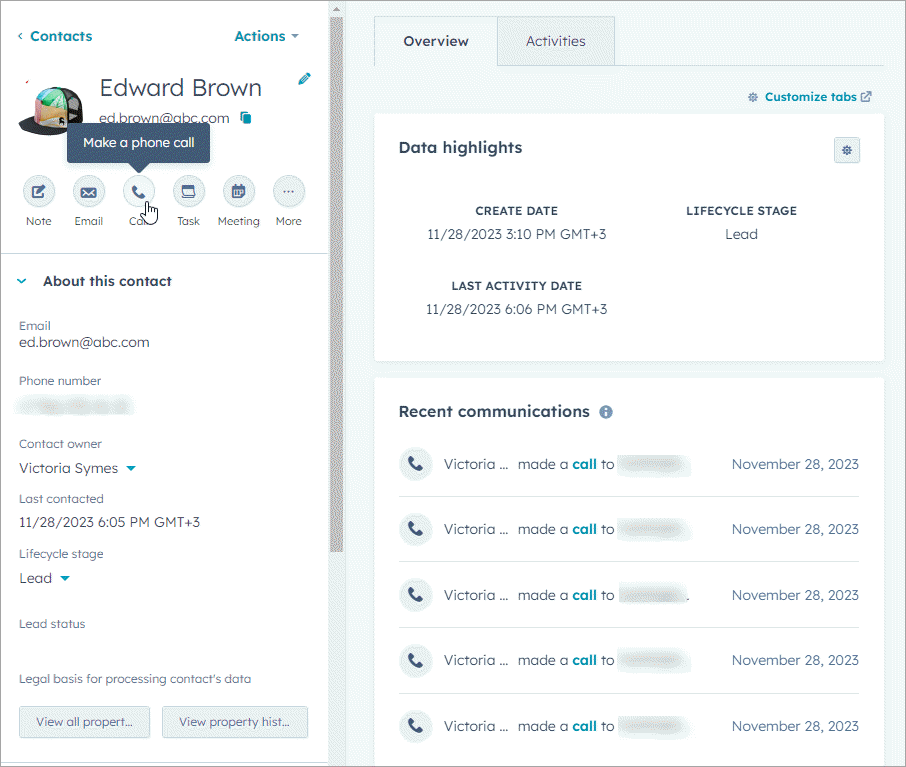
- Click Call from: Voximplant Kit and select Voximplant Kit from the Other providers dropdown.
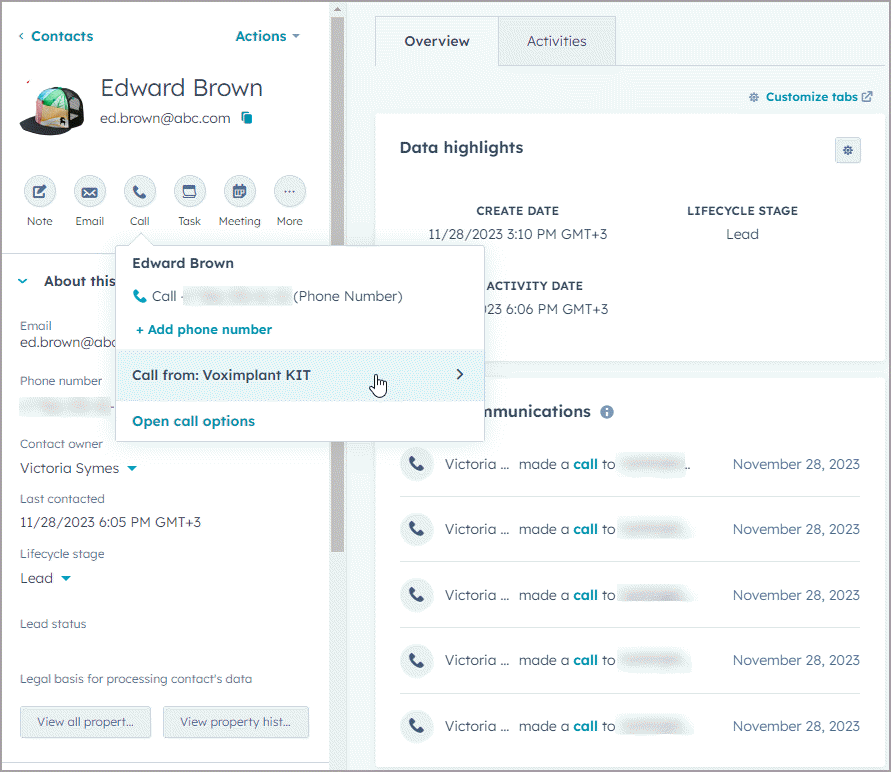
- The softphone app starts dialing the contact’s phone number.
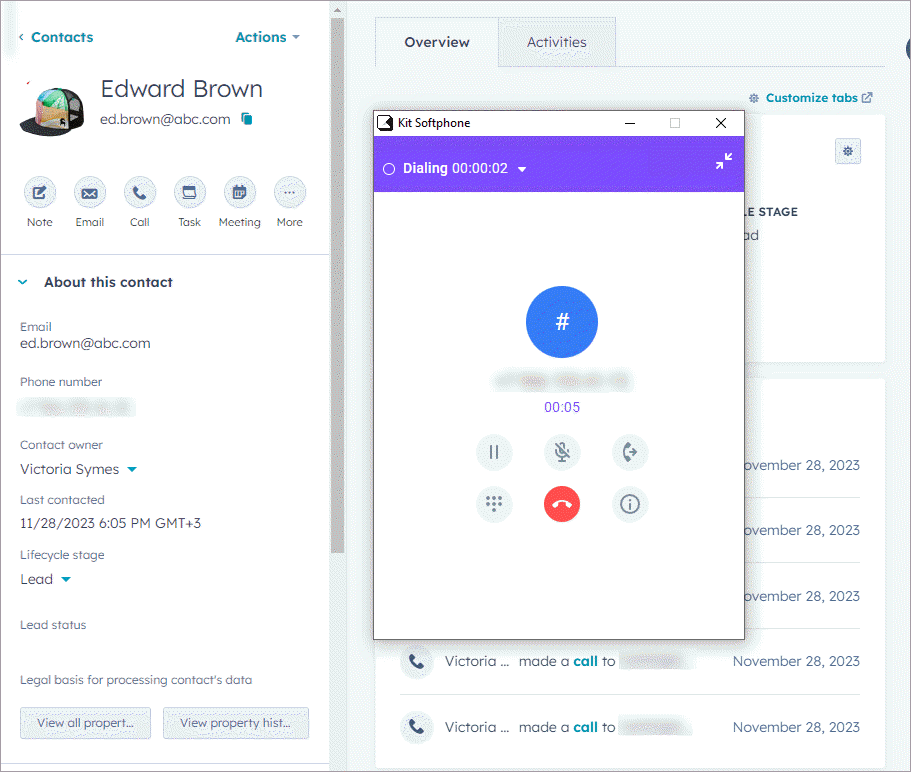
- Once the call is over, you can see it listed in the Recent communications section on the Overview tab of the contact’s record.
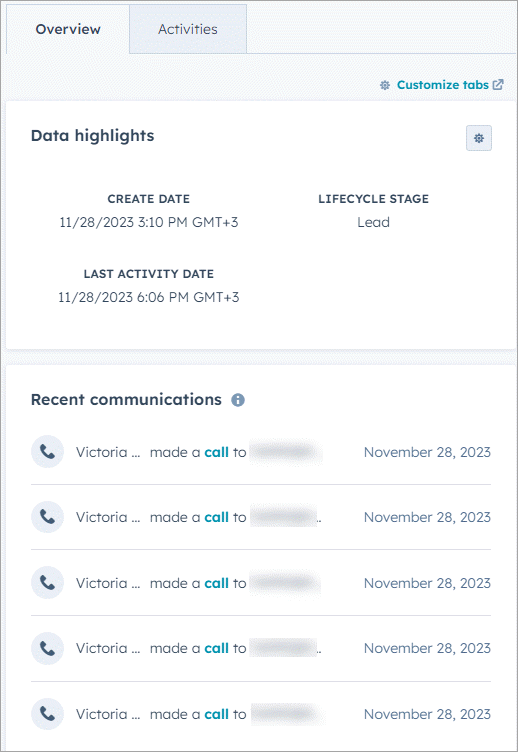
- On the Activities tab, find the call you need and click Review recording if you want to listen to the call recording, add it to your playlist, share it with other employees, or view the participants’ information.
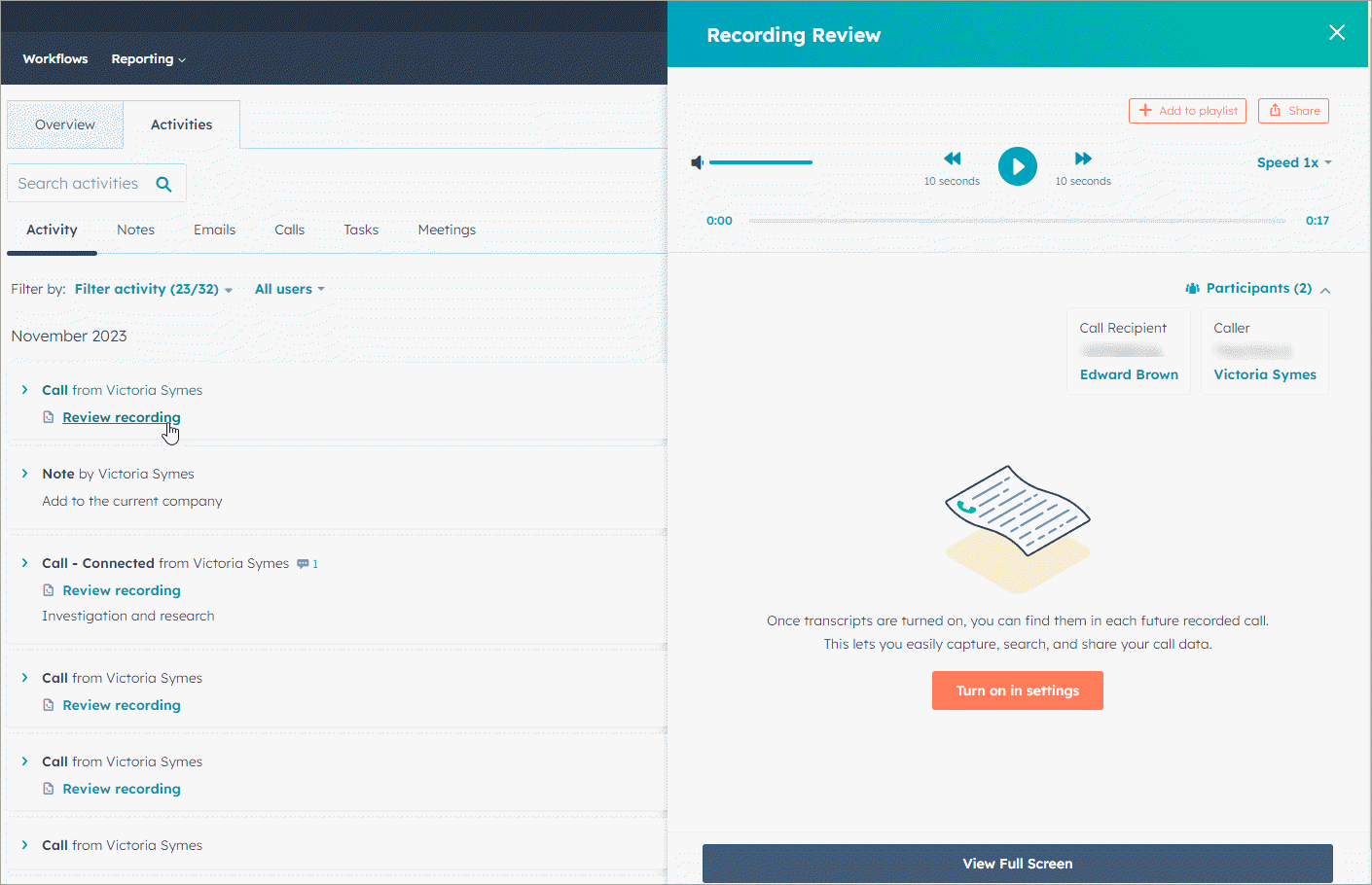
- Expand the call record to see its details, add a description if needed, select the call outcome, or enter notes.
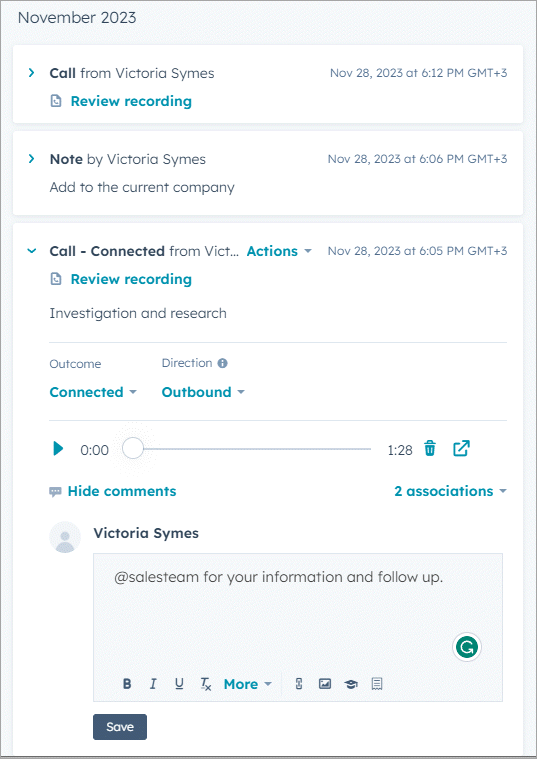
- Associate your call with companies, contacts, deals, meetings, or tickets.
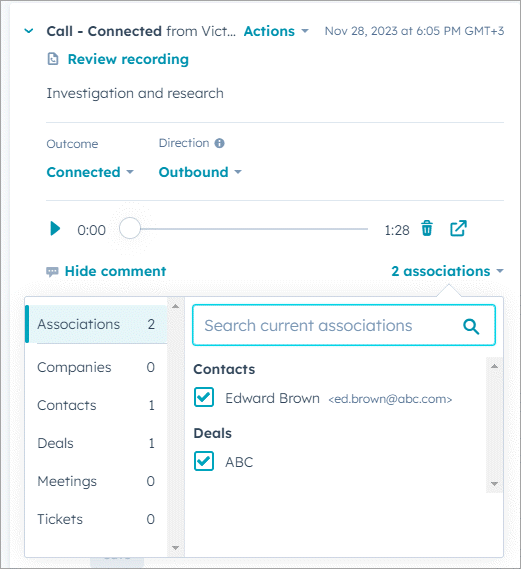
The call will then be bound to the selected deal, ticket, or contact and will display in respective records.
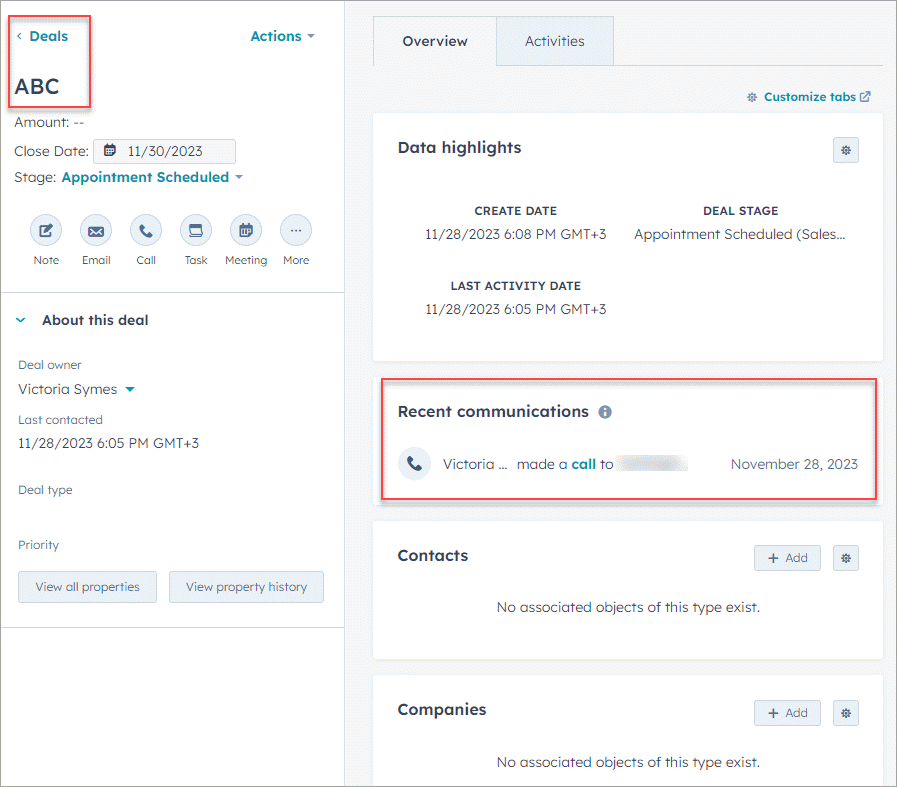
When an inbound call from your contact arrives, it gets recorded and logged in the contact's card and can be associated with required entities.