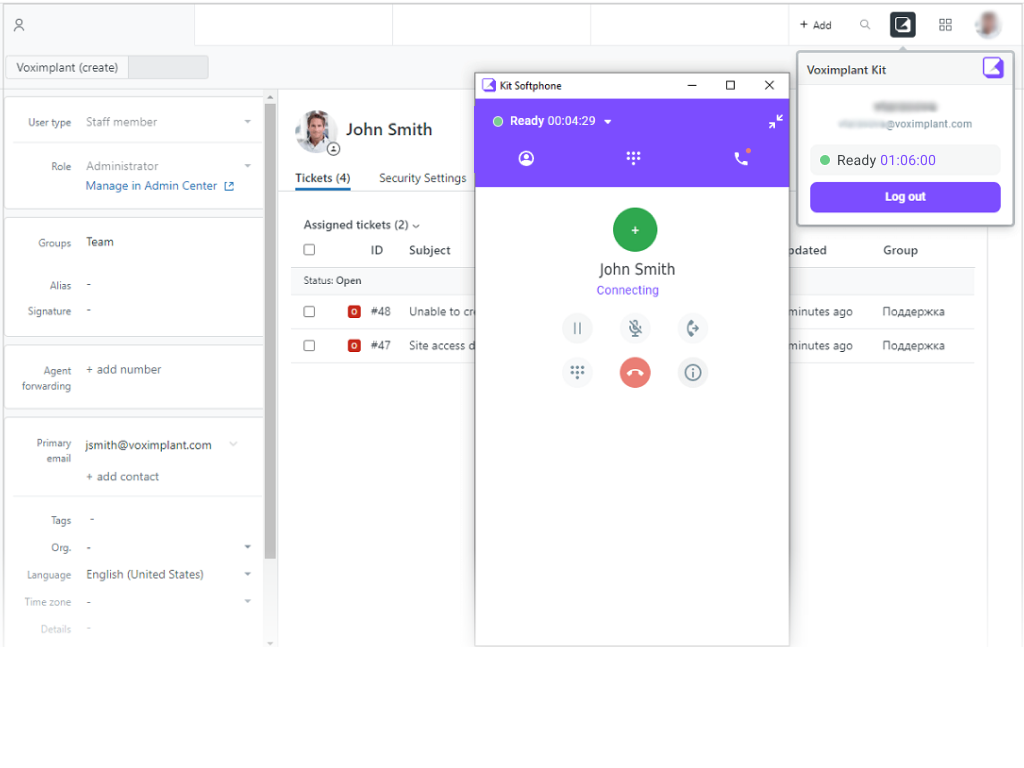Setting up Voximplant Kit integration in Zendesk
As an agent, you can use the Kit softphone app directly from the agent interface in Zendesk Support. It allows you to see Zendesk customer information while using the softphone, reduces your time handling interactions, and helps you deliver the highest level of customer care.
Integration of Voximplant Kit with Zendesk allows working across the two applications simultaneously without having to toggle between screens.
To set up the integration of Voximplant Kit in Zendesk, do the following:
- Install the Kit softphone app on your PC, as shown here.
- Log in to your Zendesk account.
- Click the Admin icon on the left sidebar.
- Click the Go to Admin Center link.
- Select Apps and Integrations.
- Click Zendesk Support apps.
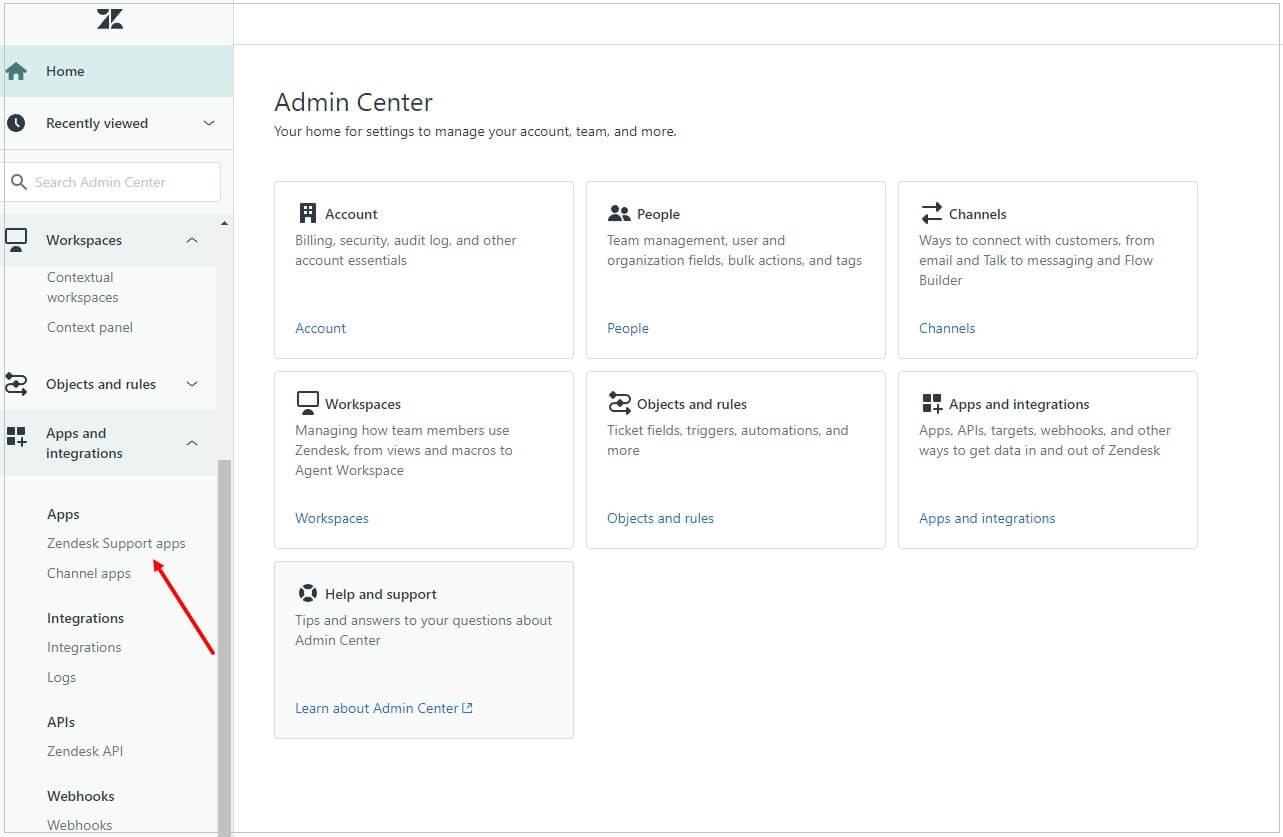
- Click the Marketplace button.
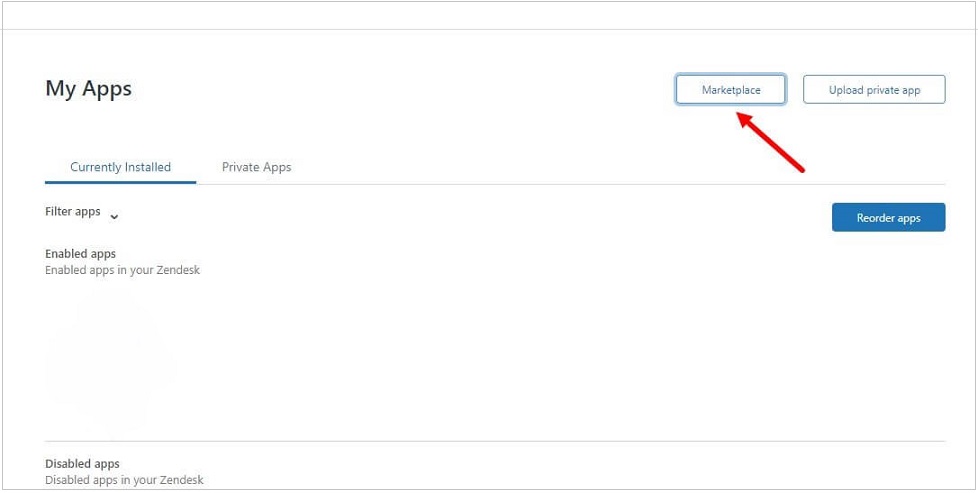
- On the Marketplace, use the Keywords field to search for and select the Voximplant Kit connector app.
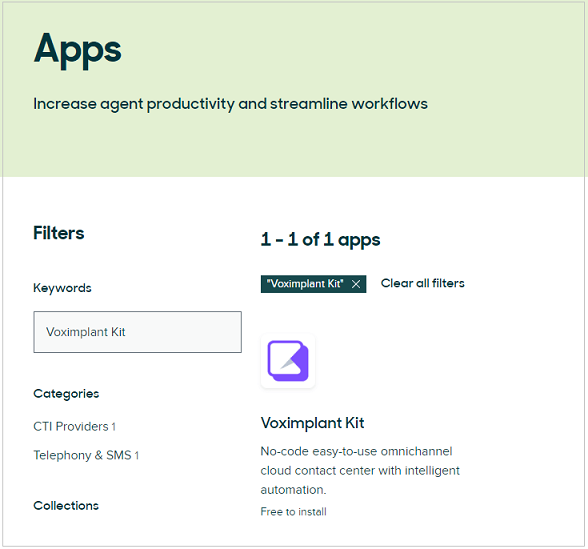
- Click on the app and then click Install.
- Select your account and click Install again.
- Enter the Title for the app.
- Select the Enable role restrictions checkbox if you want to grant access permissions only to specific roles.
- Select the Enable group restrictions checkbox if you wish to grant access permissions only to specific groups.
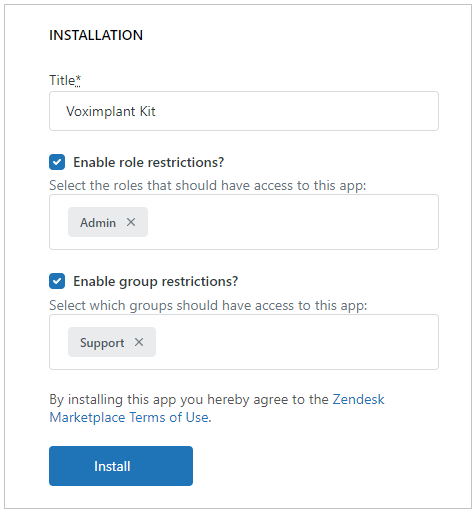
- Click Install.
The installation process creates a pop-up bar at the top of your screen in the Zendesk Support agent interface. This pop-up is an app that connects your Zendesk account with Voximplant Kit.
Getting started with the Kit softphone in Zendesk
To start using the Kit softphone in Zendesk, you should log in to the new Kit pop-up on the right side of the top bar inside your Zendesk account.
Log in to the Kit softphone app, you installed in step 1 of the previous task.
In Zendesk, click the Kit icon on the top bar and then click Sign in.
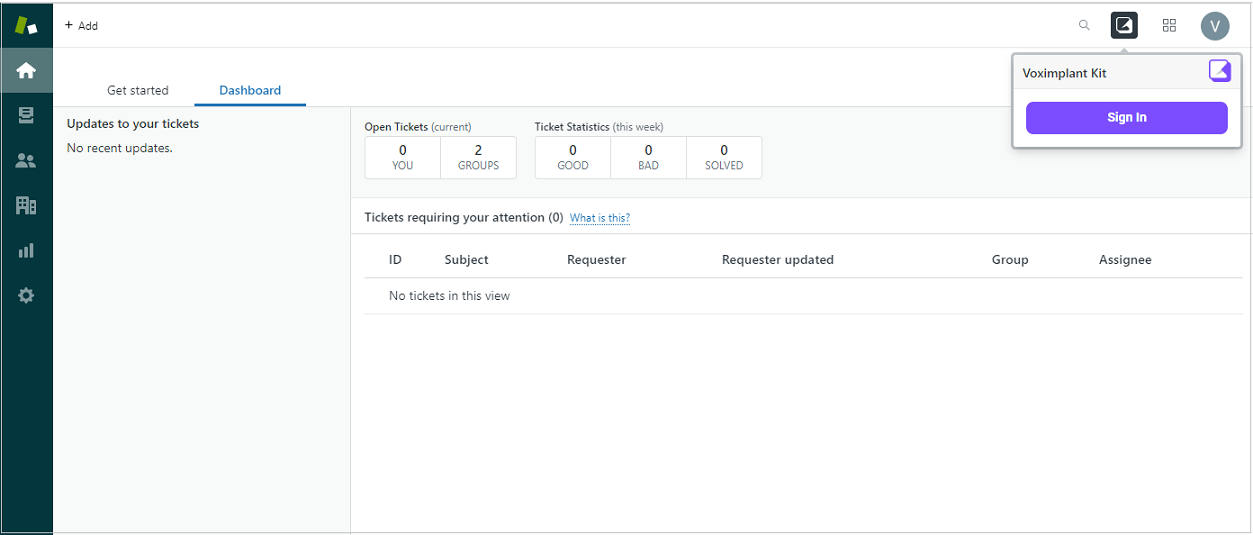
Enter your Voximplant Kit Account name, Email address, Password, and Account region.
Click Login.
The Kit softphone now integrates with your Zendesk account and you can handle interactions while working in Zendesk.
With the integration enabled, clicking a contact's Zendesk badge in the Kit softphone app automatically opens the associated contact in Zendesk. This feature saves time, increases efficiency, and helps you provide the highest level of customer service.
When you accept an inbound call from a customer on the softphone app, the system captures all the required details and creates an associated Zendesk ticket once the call is finished.
You can also launch the softphone to initiate a call to one of your contacts through a single click on that contact's profile page in Zendesk.
You can log call data, add information to Zendesk tickets, and initiate contact updates.