Configuring an inbound scenario
Create an inbound scenario and connect it to an incoming line.
Contents
Creating an inbound scenario
- Log in to your Voximplant Kit account.
- On the left sidebar, select Administration > Automation > Inbound scenarios.
- Click Blank scenario or use a predefined template.
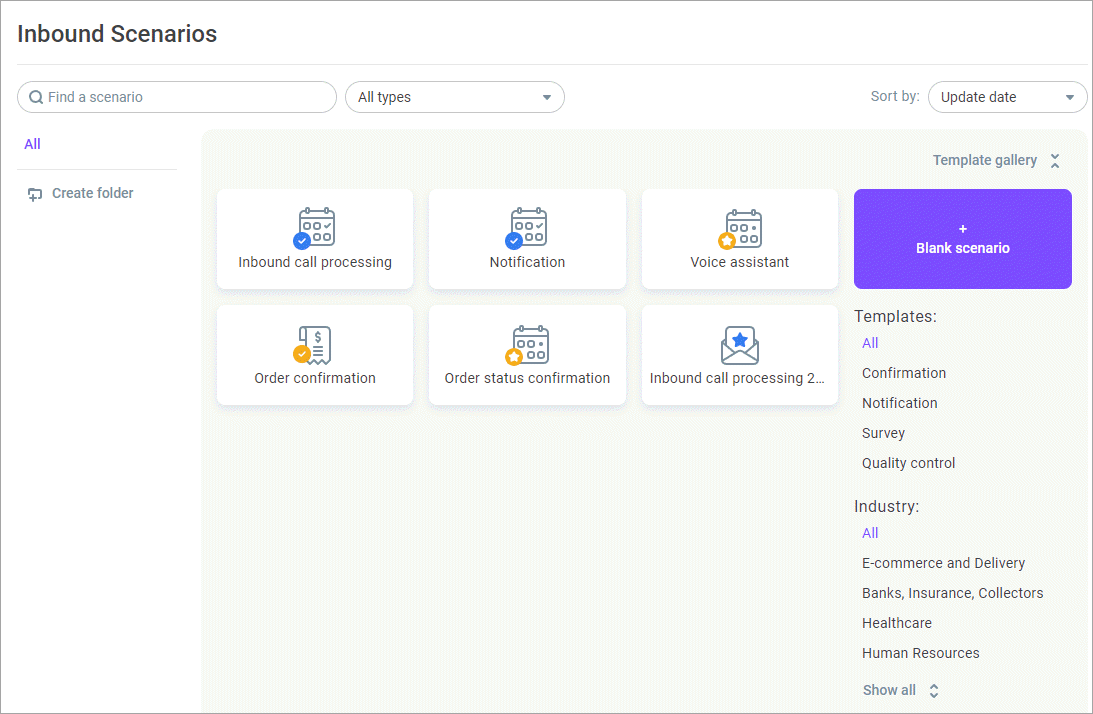
The scenario editor opens, where you can add required blocks.
A blank scenario contains some predefined blocks you can edit or delete, except the Inbound call block.
- Select the required block and place it on the canvas.
- Connect the blocks to each other using ports.
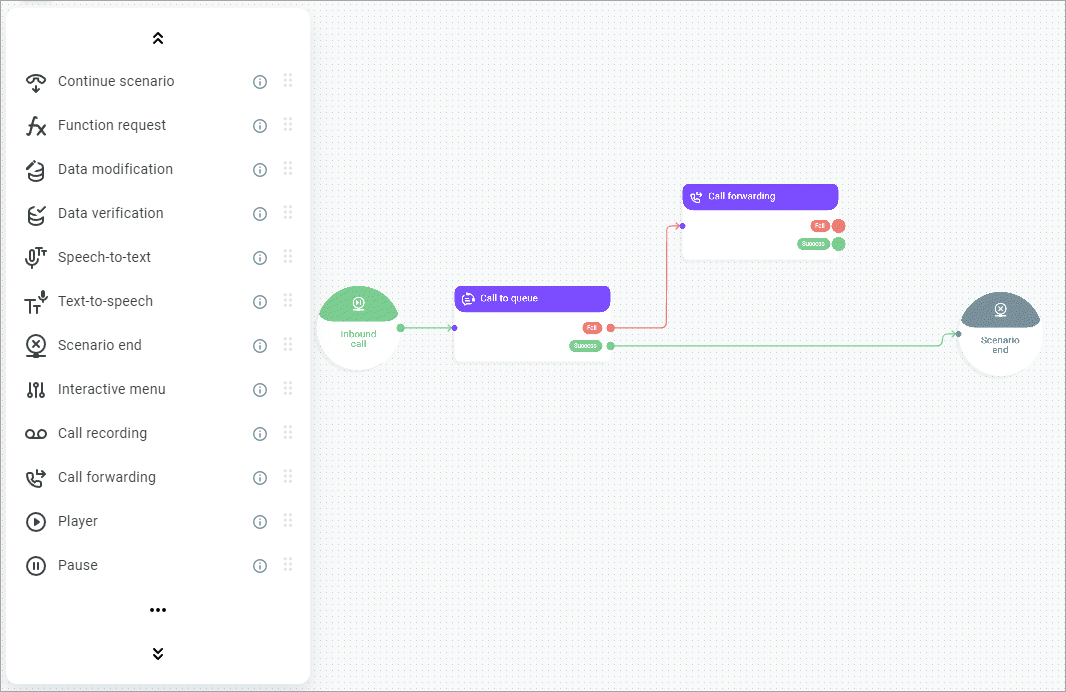
- Double-click each block to open it and set its parameters. Right-clicking the block will offer you the following options: edit, copy, duplicate, color, lock/unlock, and delete.
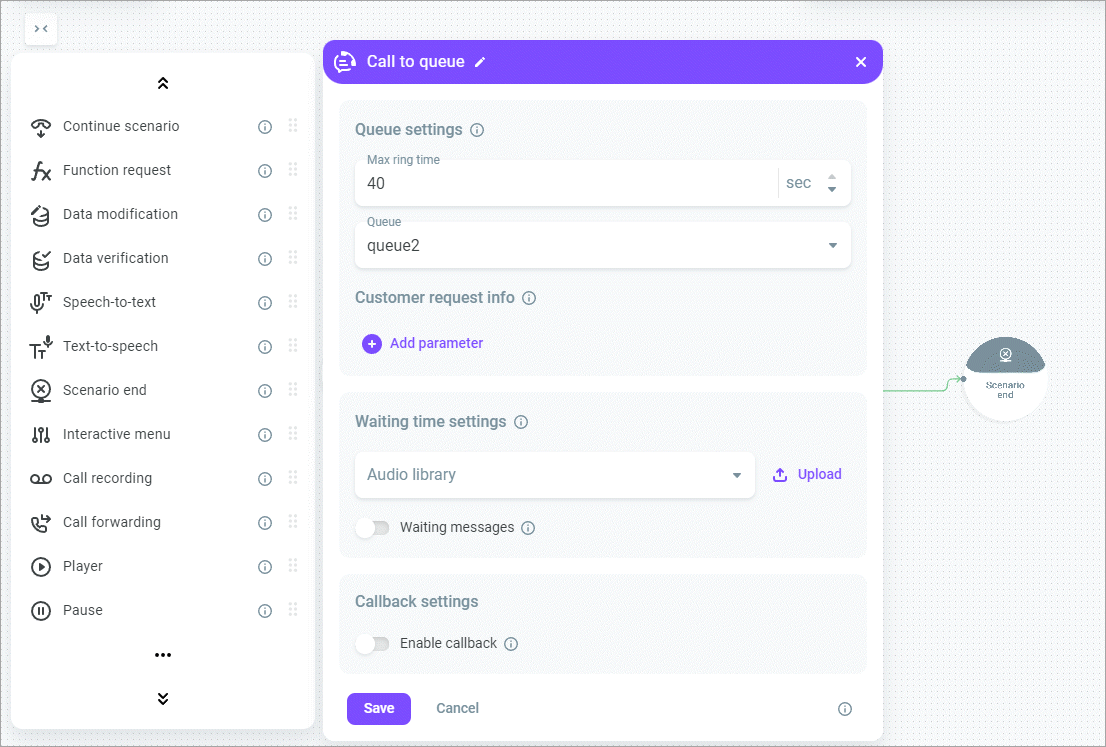
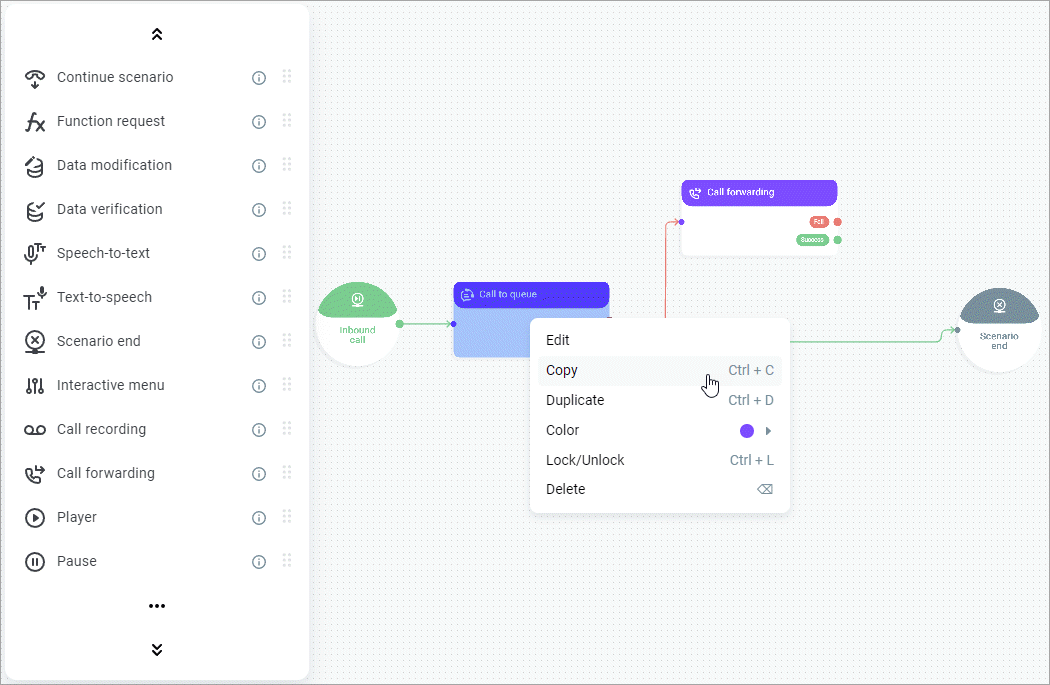
Click the Magnifying glass icon in the upper right-hand corner of the screen to locate the block placed on the canvas.
- In the upper left-hand corner of the screen, you can see the scenario name. Click it to view the scenario properties, rename it, copy or move the scenario to a folder (available only for published scenarios).
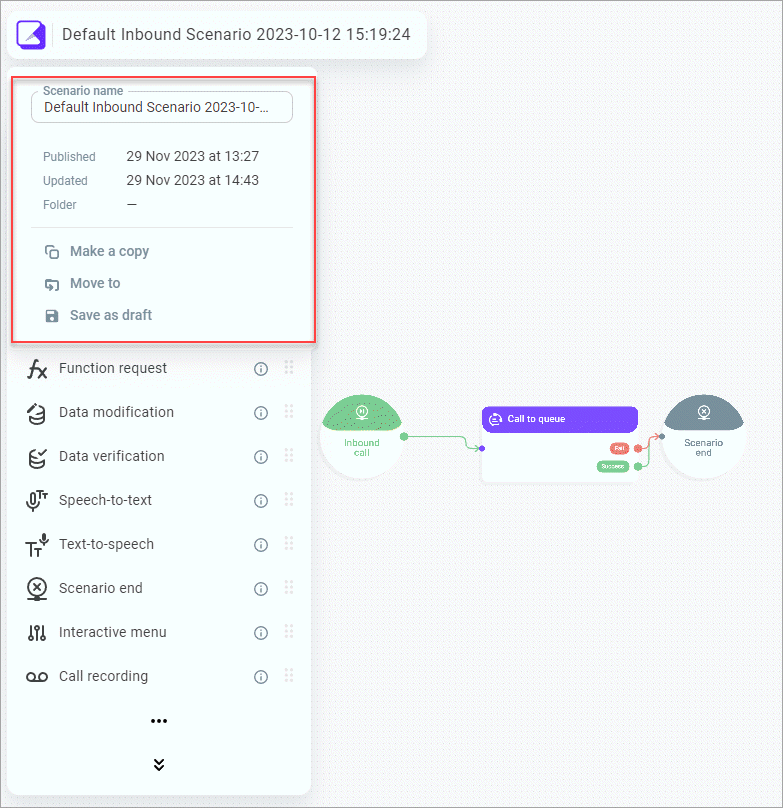
- Click Save as draft to save the scenario without publishing.
Publishing and testing
Prior to connecting your scenario to an incoming line, you need to publish it.
- Click Publish in the lower left-hand corner of the screen. Enter a comment if needed.
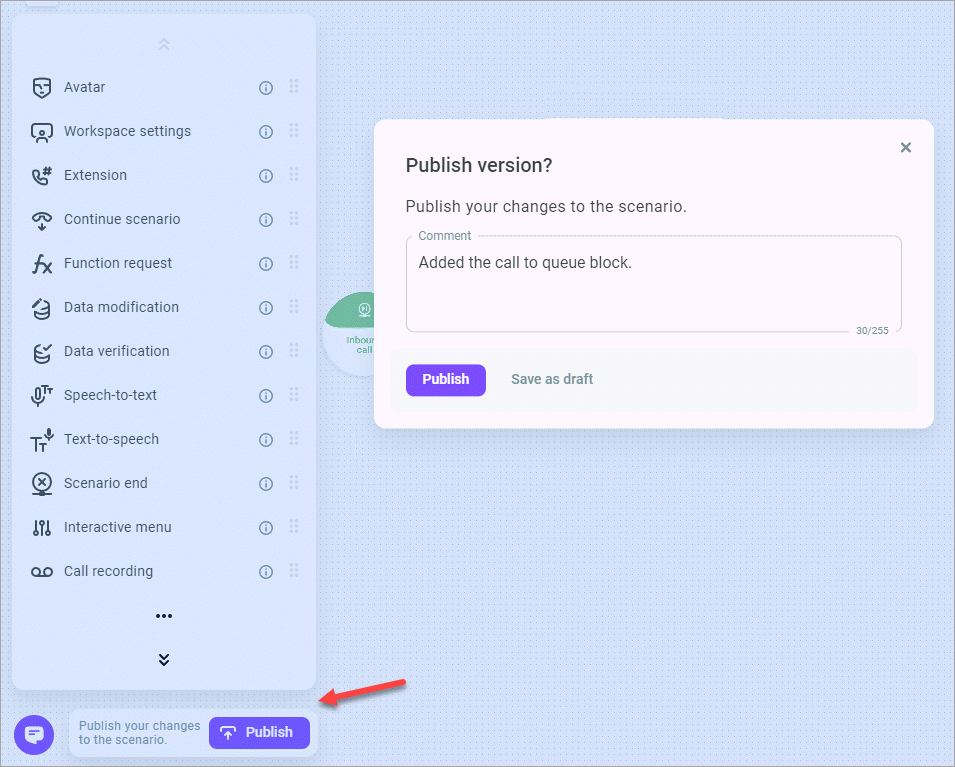
Sometimes several users may simultaneously edit the same scenario. If another user has already published the scenario and you attempt to publish it too, you get a warning with alternative publishing options: publish your version as a copy, overrite the latest version, or update your version to the latest one.
- Click the Bind number button which is enabled only after publishing the scenario. This is the phone number that will receive inbound calls.
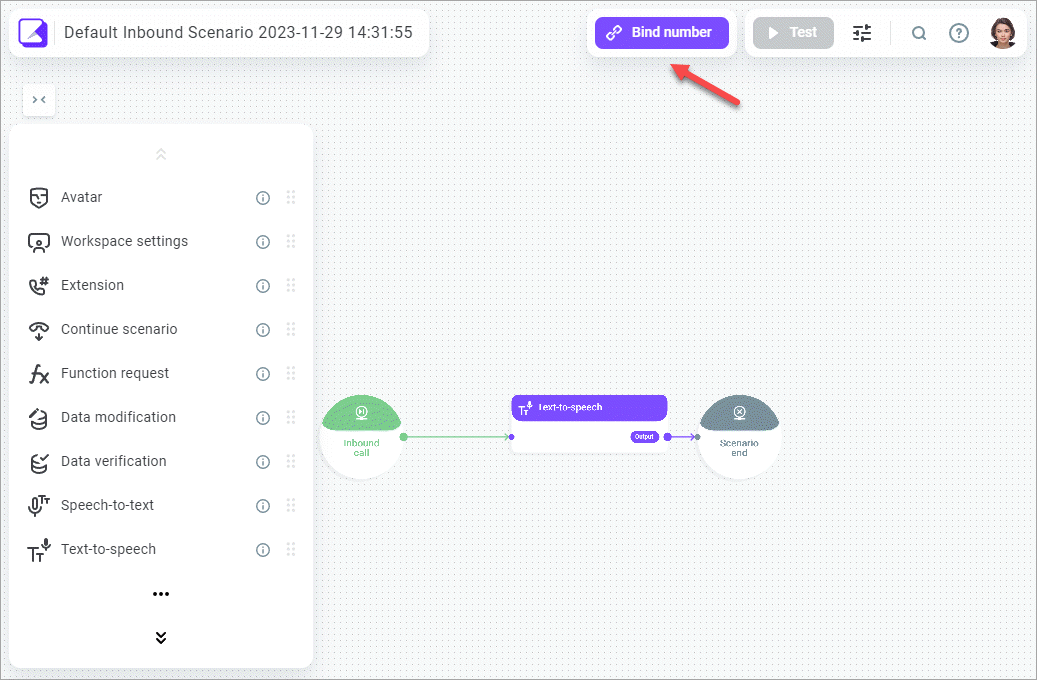
- Select the phone number from the list of numbers bound to your account or click Buy a number.
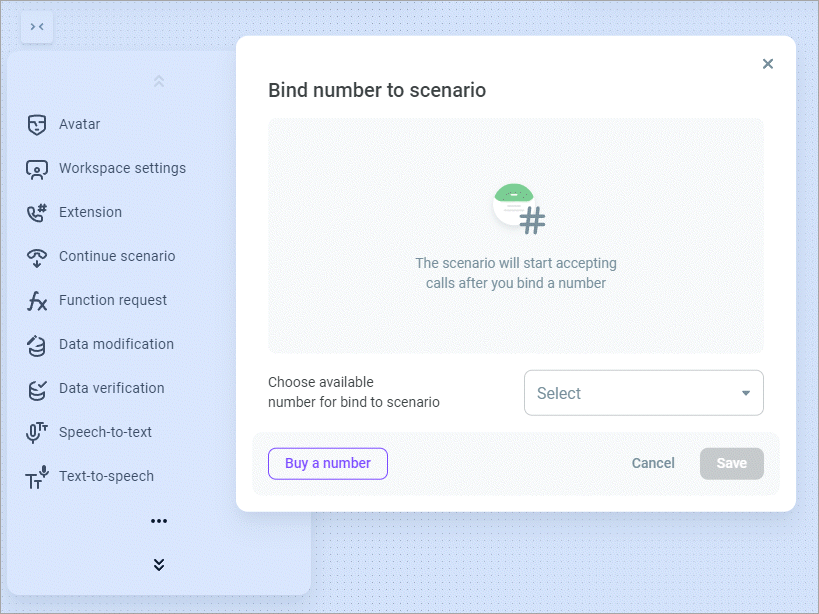
Next, test the scenario.
- Click the Test button.
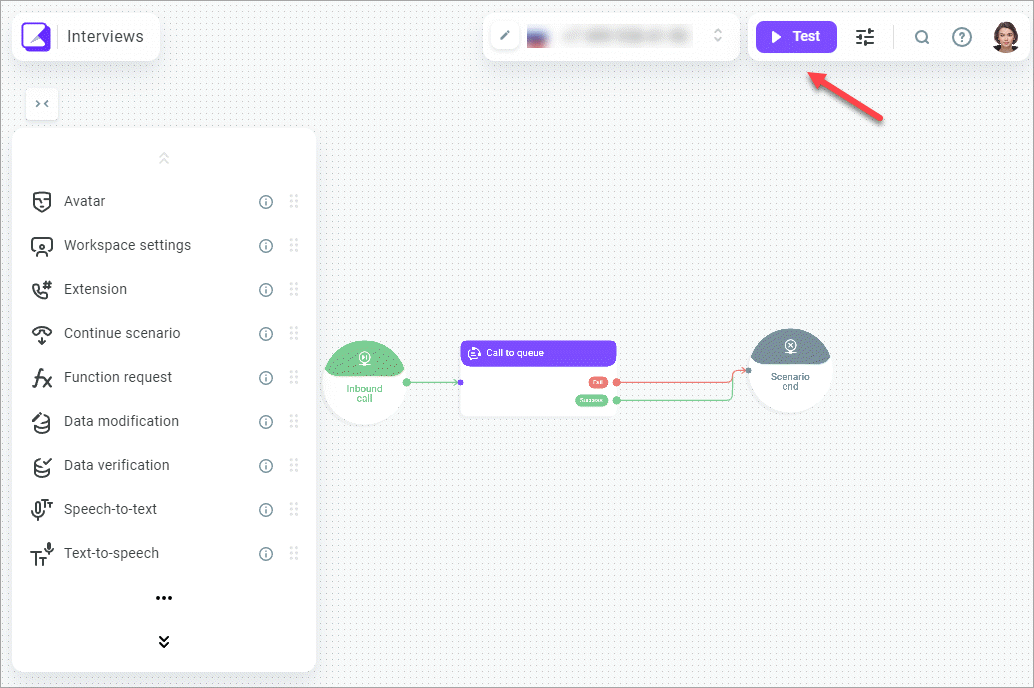
- Enter the phone number from which the test call to the scenario will start, and click Start.
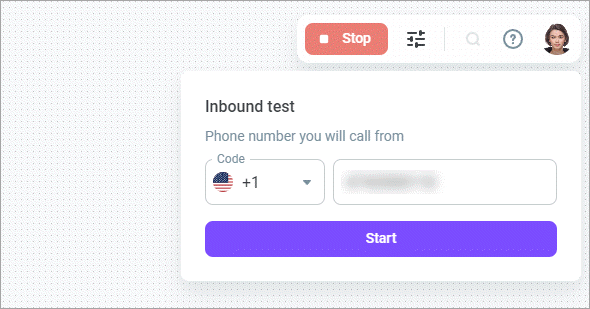
The system runs the test in live mode, so you can see how data flows through your scenario, including the called response/values.
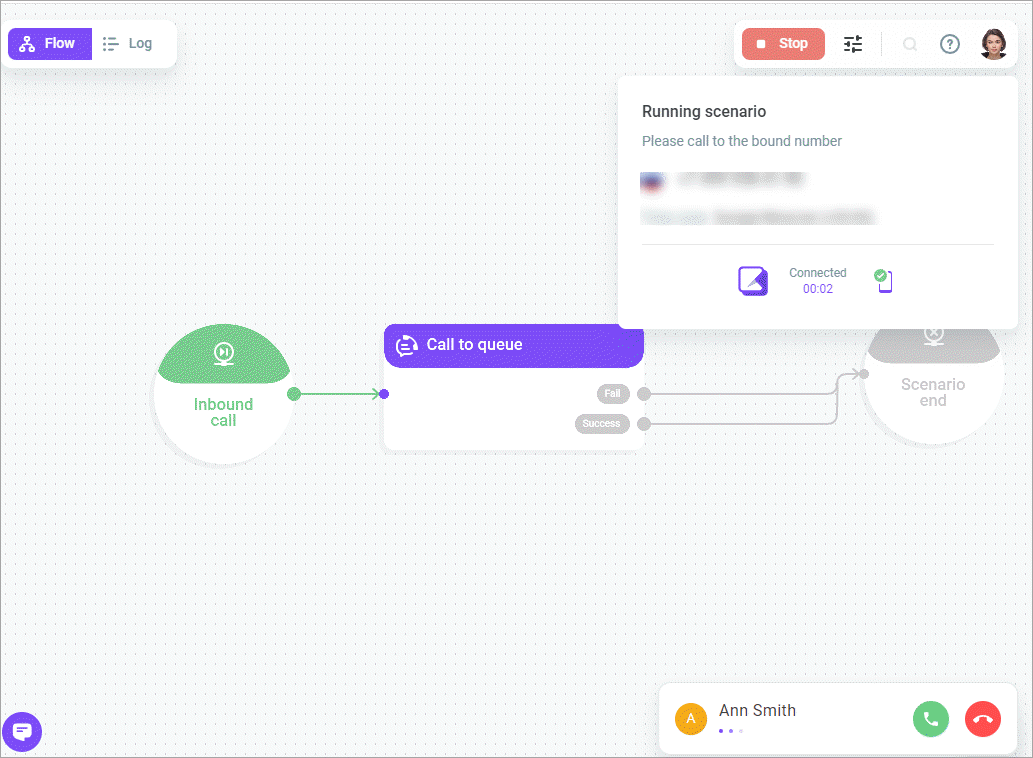
- Click the Log button on the left side of the screen to view the call log.
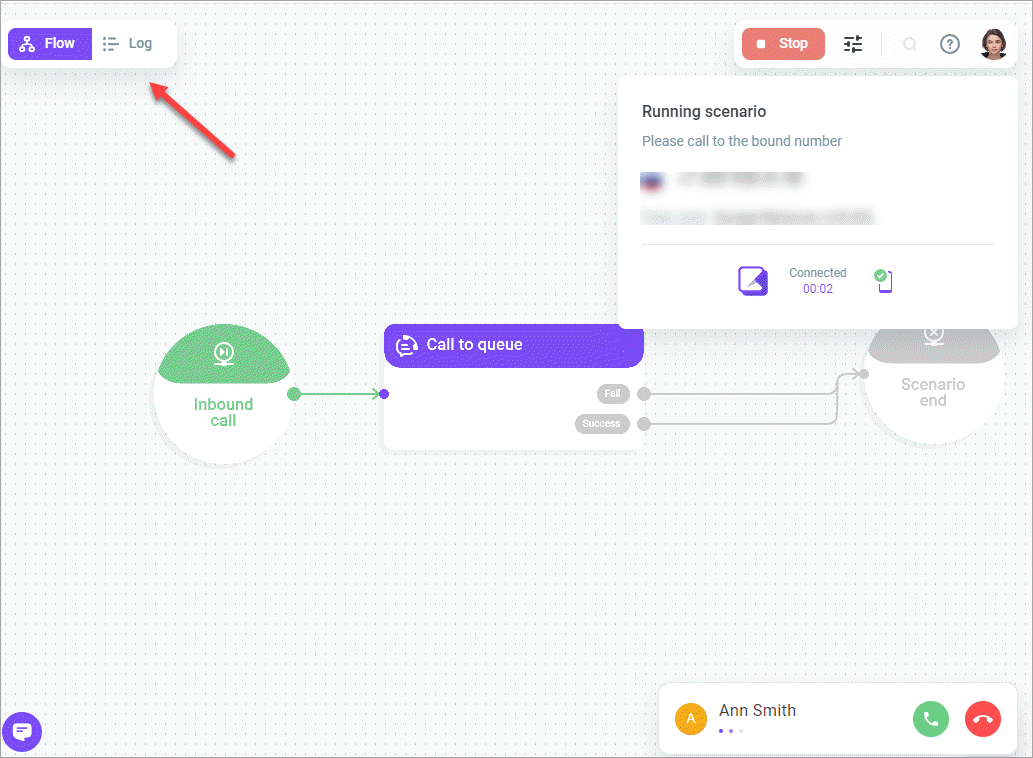
- Click the Information icon to view or copy the scenario data: its ID and SIP URI. SIP URI is required if your scenario is designed to receive SIP calls. This is the number that will receive inbound calls.
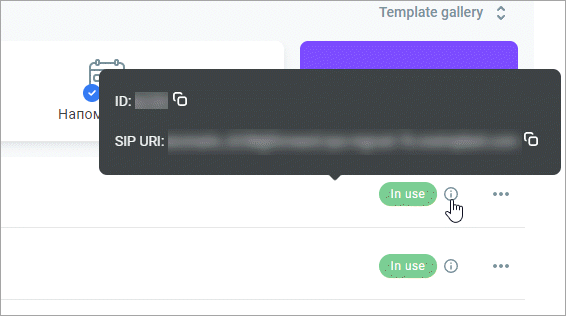
To allow particular IP addresses to make SIP calls to Voximplant Kit, add them to a SIP whitelist as shown here.
Once published and successfully tested, you can use the scenario in an inbound line.
