Reviewing user status log
The User status log displays agent status transition history and helps you analyze agents' efficiency.
Information
The log data is updated within an hour.
- On the left sidebar, select Reporting > Reports.
- Select User status log.
- Set the date range and time to retrieve data. By default, the log displays data for all users for the current day from 00:00 to 23:59.
The User status log displays the following data:
User - the name of the user whose status was changed.
Initial status - user's initial status, along with the date and time of transition to the initial status.
Time in the initial status - the time the agent spent in the initial status before transitioning to a new one.
New status - user's new status, along with the date and time of transition to the new status; Initiator of transition to the new status - who changed the user's status (system, self, or others).
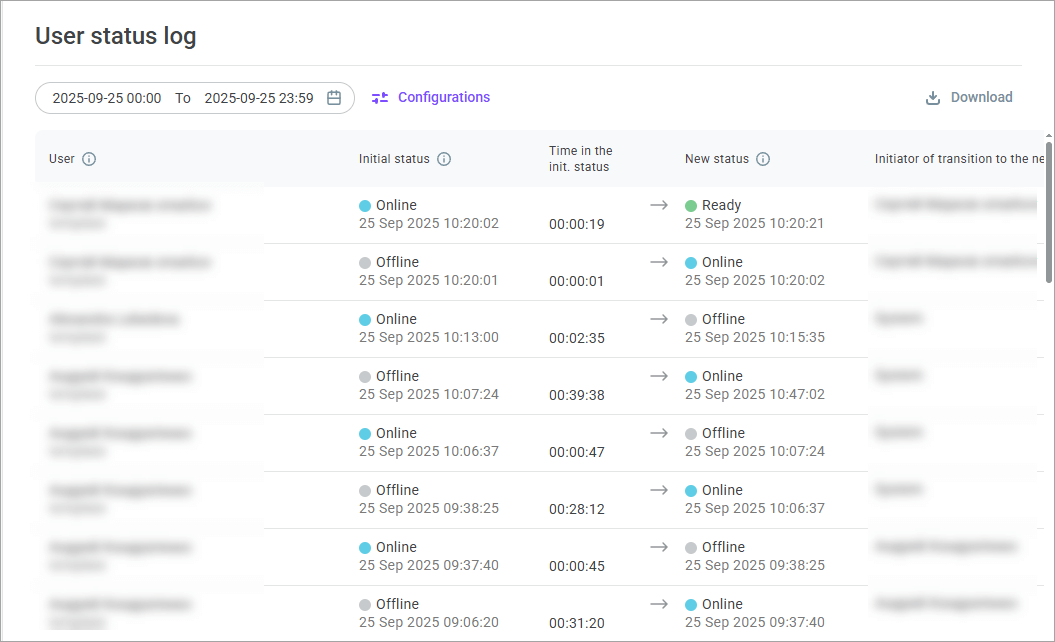
- Click the Configurations icon if you want to retrieve data for specific agents or groups.
- In the Configurations sidebar, select the inital and new statuses you want to analyze. The status lists contain all system and custom statuses, including automatically assigned ones (Dialing, In service, and After service). Here you can also filter records by the status change initiator (system, self, or others) or by initial status duration.
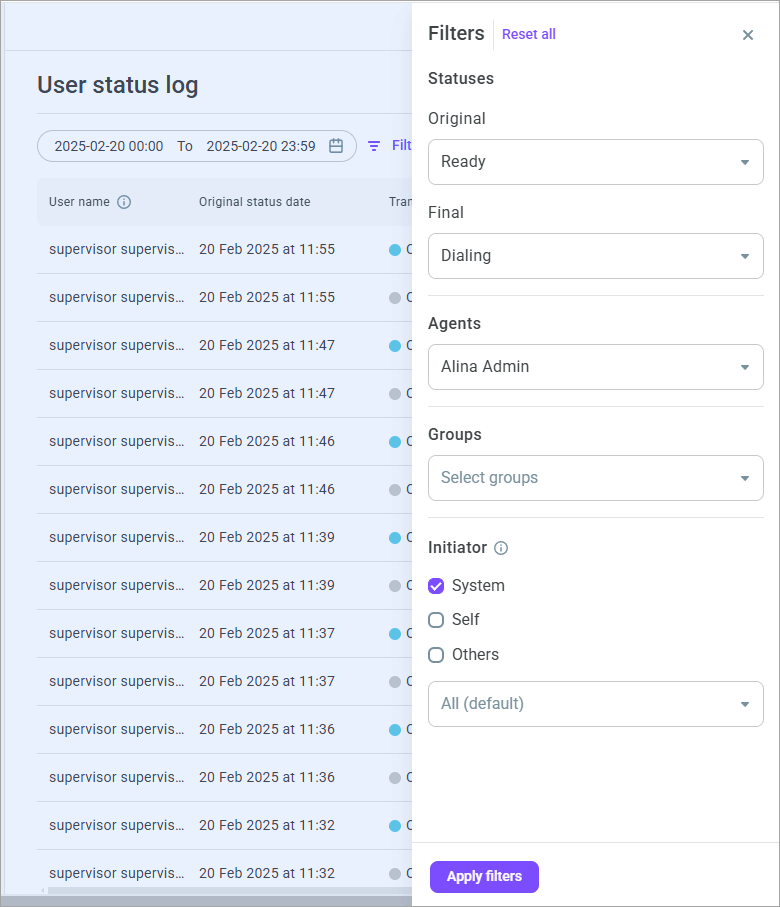
- Click Apply filters.
- Click the Download button to download the status log as an .xls or .csv file.
