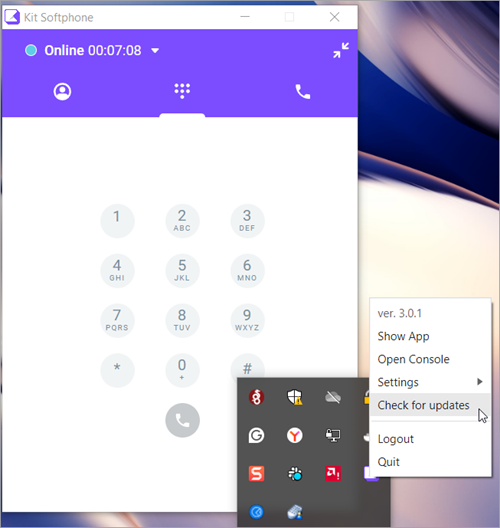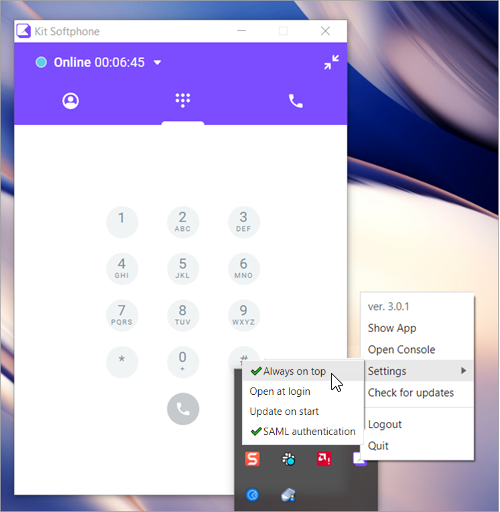Installing the Kit softphone app
Before installing the softphone app, make sure your device meets the system requirements:
64-bit operating system
Windows: Windows 10 and newer versions
macOS: macOS 10.15 and newer versions
Linux: Ubuntu 20.04 and newer versions
- Click the installation link to initiate the download:
- Save the downloaded file (folder) to your PC.
If you download a zipped folder on a Windows machine, save it to your PC and unzip it. Double-click the .exe file to start installation. You may receive the Windows protected your PC message. In this case, click More info and then Run anyway.
- Double-click the installation file.
For Mac machines, your security settings may only allow you to install applications from the App Store. In this case, change your settings to allow installation of apps from identified developers.
- The installation begins.
- Once the installation is complete, click the new Kit softphone app icon to launch it.
- Enter your account name, email, and password.
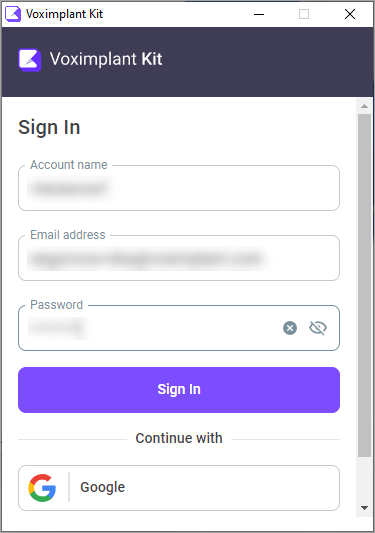
You can also sign in with SAML if the feature is enabled.
SAML (Security Assertion Markup Language) is an open XML-based standard for transmitting identity information between two parties: an identity provider and a service provider. To set up SAML authentication, you need to create a client in the Administration > Security > SAML section and copy the login URL in the Action menu of the created client. For detailed information on what SAML authorization is, how to create a client, and how to find the login URL, go here.
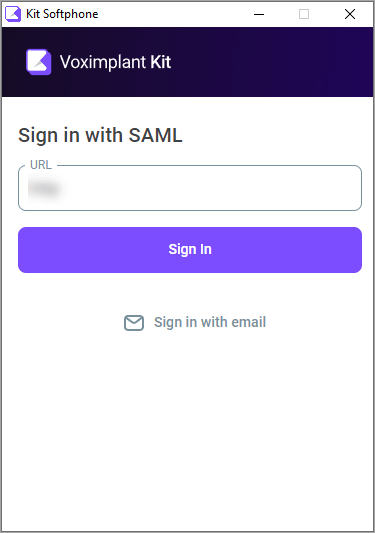
To enable SAML authentication, right-click the softphone icon in the tray menu and select Settings > SAML authentication.
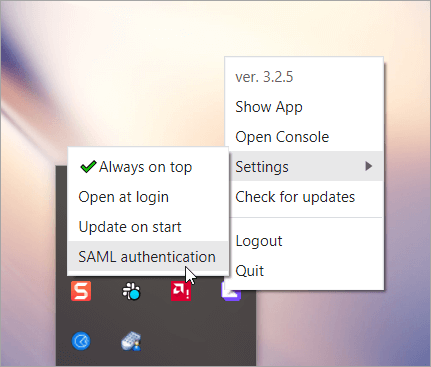
Congratulations! You can now use the application and integrate it with third-party applications.
For proper operation of the app, it is recommended that you add it to your antivirus exceptions list.
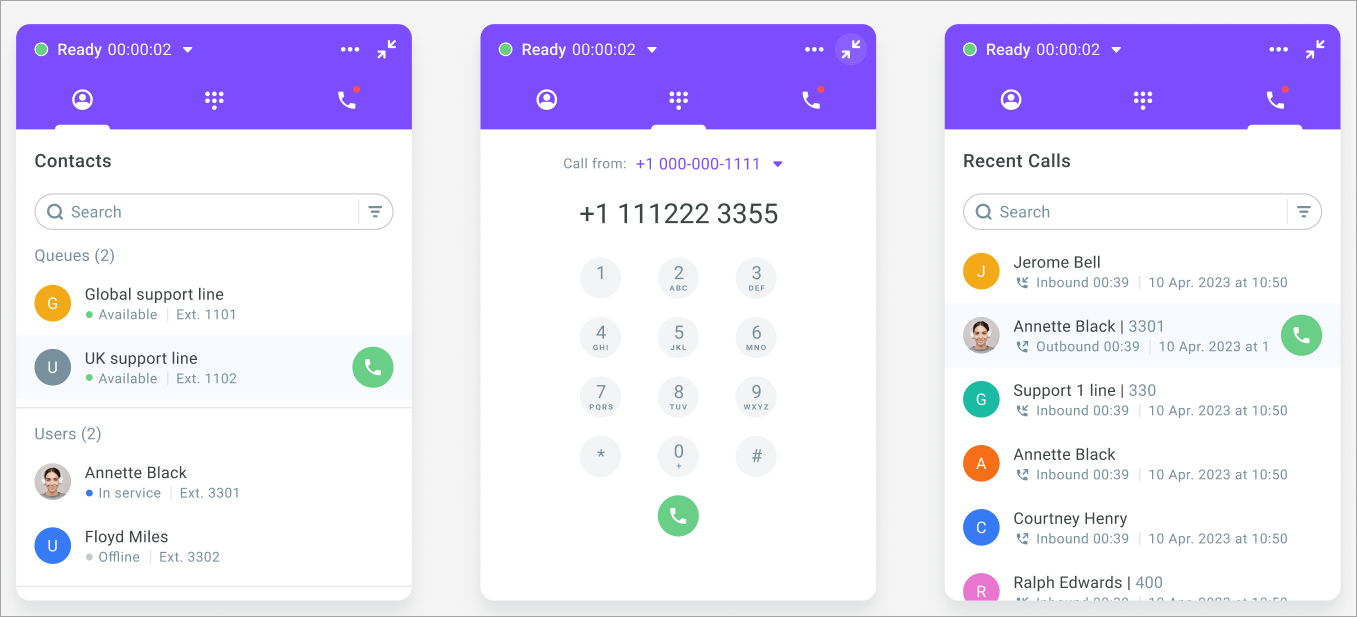
If there are app updates available, the system prompts you to download and install them. You can also manually check for updates. For that, expand the tray menu, right-click the app icon, and select Check for updates. In the tray menu, you can also pin the softphone app on top of other applications by selecting the Always on top option in the app settings. This is convenient for those who want to constantly access the app.