Setting up 2FA
Two-factor authentication, or 2FA, is a second layer of protection used to ensure security of your account beyond just a username and password. It is designed to ensure that you are the only person who can access your account, even if someone else knows your password.
With two-factor authentication, when you want to sign in, you need to provide two pieces of information – your password and a six-digit verification code generated by the authentication app.
As an administrator, you may want to protect your contact center with this extra layer of security by requiring your agents to use 2FA when logging in.
- Log in to your Voximplant Kit account.
- Go to Administration > Security > Preferences.
- Enable the Require Two-factor authentication switch.
- In the confirmation window, click Yes, confirm.
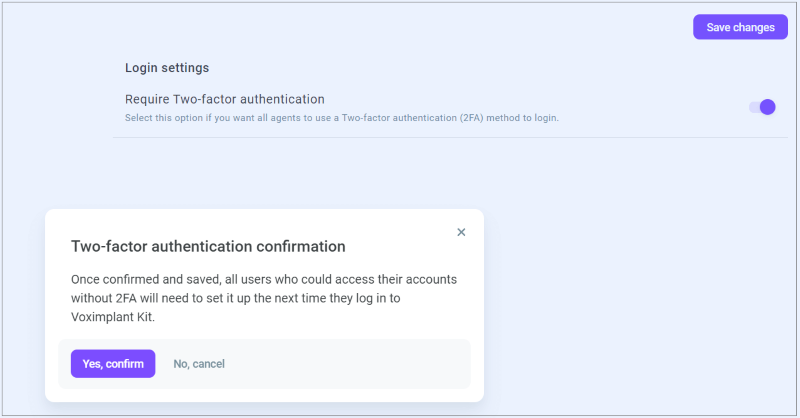
- Click Save changes.
Now all users, including yourself, will need to set up 2FA for their accounts.
The users who are already logged in to their accounts right now will not be forced to set up 2FA. However, they will have to do it the next time they log in.
To set up two-factor authentication for your user account, do the following:
- Log in to your Voximplant Kit account.
- Click the Profile icon in the top right-hand corner of the screen.
- Select Personal settings and go to the Security tab.

- Click Set up.
- Download an application for authentication (Google Authenticator, Duo Mobile, Authy, or Microsoft Authenticator) on your phone or tablet.
- Open the authentication app you just downloaded and tap the "+" icon.
- In the application, tap Use a QR code.
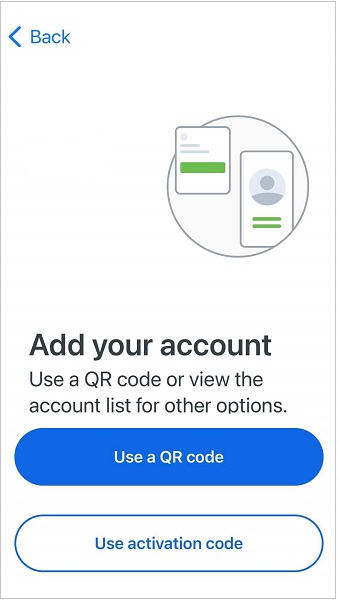
- Put your phone camera closer to your computer and scan the QR code on the left.
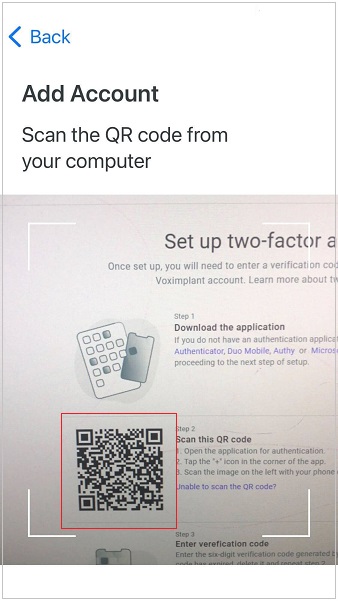
Your Voximplant Kit account is now added to the authentication app.
If you have issues scanning the image, click Unable to scan the QR code.
Copy the key encrypted in the QR code and enter it in the authentication app.
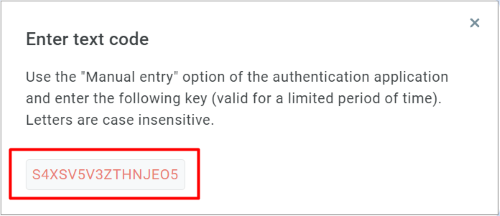
- Enter the six-digit verification code generated by the authentication app. Note that a verification code is only valid for 30 seconds. After a code expires, you need to re-generate it.
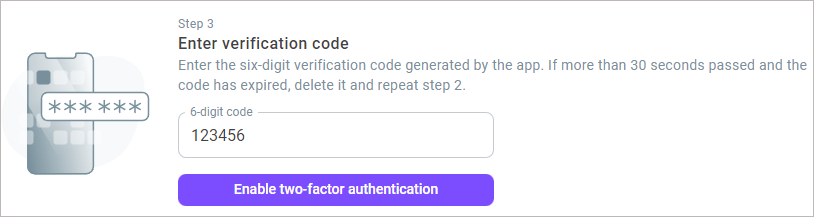
- Click Enable two-factor authentication.
The next time you log in to your Voximplant Kit account, it will request a security code. Open the authentication app and pick the randomly generated code.
Disabling the two-factor authentication
- Log in to your Voximplant Kit account.
- Go to Administration > Security > Preferences.
- Disable the Require Two-factor authentication switch and click Save changes.
In this step, you disable the general requirement for 2FA. However, you still have it enabled for your user account.
- Click the Profile icon in top right-hand corner of the screen.
- Select Personal settings and go to the Security tab.
- Click Disable.
Two-factor authentication is now disbaled for your account. You no longer need to provide a security code to log in.
