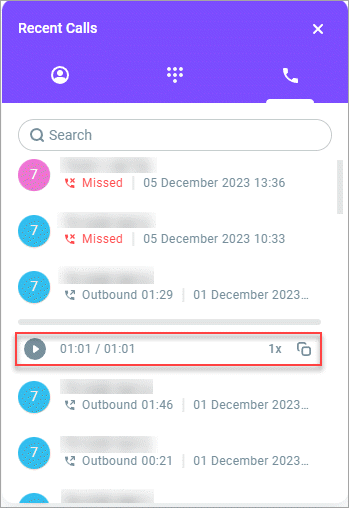Working with the Workspace softphone
Contents
Enabling the softphone feature
To enable the softphone functionality, do the following:
- Log in to your Voximplant Kit account.
- Go to Setup > General settings > Call permissions.
- Enable the Outbound calls switch to activate the softphone.
Users with the Administrator and Owner roles can configure a Caller ID that will be displayed to customers. It can be done in the general or group settings. Note that group settings have higher priority than general settings.
After the softphone is activated, you can start using it for outbound calls.
Making calls
- In the top toolbar, click the Softphone icon to open the softphone window. The softphone has three tabs.
- Go to the Contacts tab. The system displays your contact center contacts. You can initiate a call to a user, group, queue, or remote extension by clicking the call button in front of the contact.
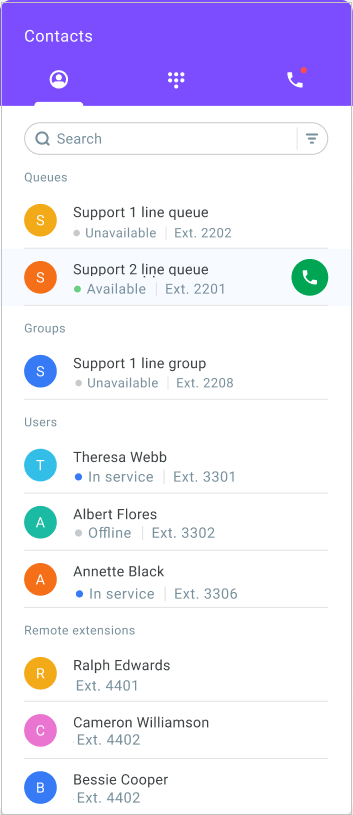
The contact list includes only users, queues, and groups with an extension number. By default, the tab contains only available contacts: groups in the Available status (provided there are Online or Ready employees), queues in the Available status (provided there are Online, Ready, Dialing, or In service employees), and agents in the Online and Ready statuses. Unavailable contacts are hidden, you can only see them by disabling the Only available switch in the Search field. When disabled, unavailable users, groups, and queues display in the list, BUT remain inactive.
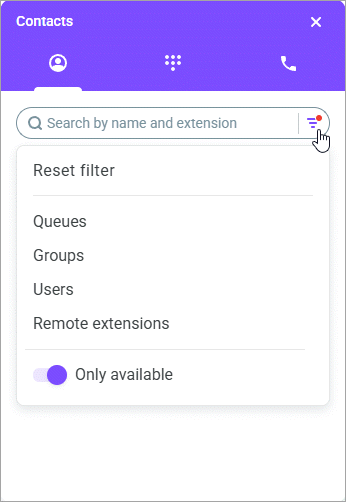
- If you want to call a user, select them from the contact list. Clicking the user opens the user's card with detailed information.
- Click the green button to start the call.
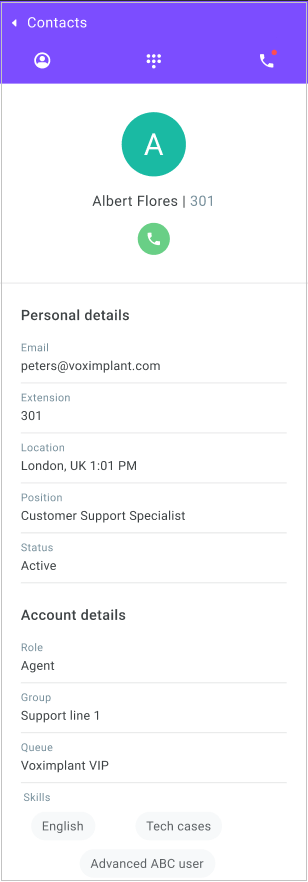
- To call a queue, select it from the contact list. Click on the queue to open its card with the details and the members.
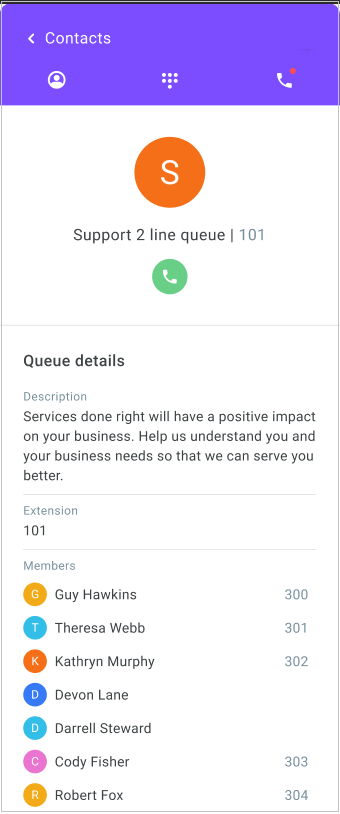
- Click the green button to initiate a call. Once connected to an agent from the queue, you see the agent's card.
- To call a user group, select it from the contact list. Clicking the group opens the group's card with the group details and members.
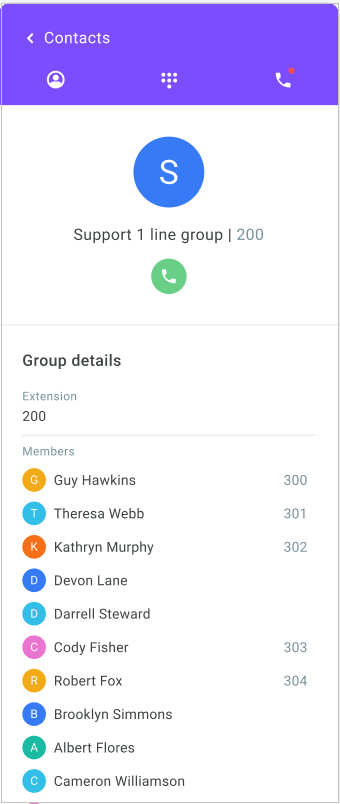
- Click the green button to initiate the call. Once connected to an agent, you see the agent's card.
- To call a remote extension, select it from the contact list. Clicking the remote extension opens the remote extension's card.
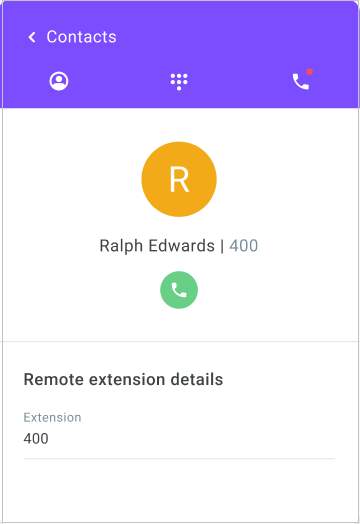
- On the Keypad tab, dial a phone number and click the green button. You can change the caller ID if this option is enabled in the Setup > General settings section.
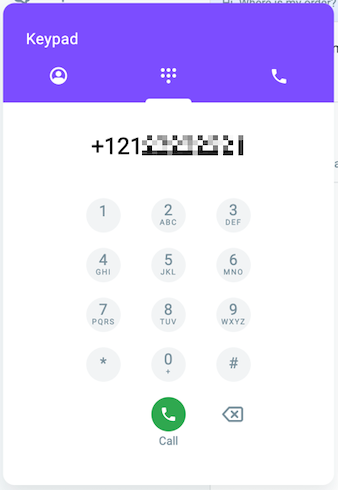
In the softphone, an agent's status does not change. However, if an agent is talking to a customer, the system does not distribute calls to this agent until the conversation ends.
Viewing call history
- Review the call history on the Recent calls tab. The system displays missed, inbound, outbound, and transferred calls. You can see the call date, time, duration, and status. You can initiate an outbound call by clicking any recent contact.
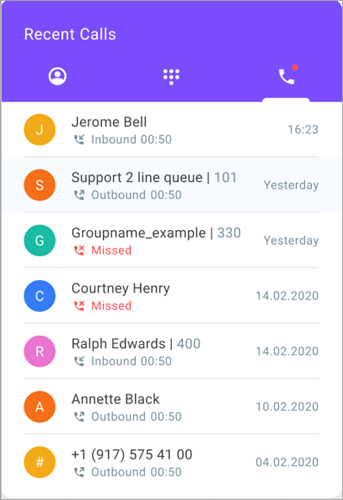
- If the Enable access to call recordings switch is activated for all or your group agents, you can listen to your call recordings. To play a recording, click the required call and click Play. If you want to share the recording with other employees, click the Copy link to audio icon.