Getting started with Kit
Voximplant Kit is an omnichannel contact center with no-code AI and a flexible voice-activated IVR. It can transform your contact center and even integrate with your existing solution.
Voximplant Kit combines a flexible drag and drop scenario editor designed to create inbound and outbound calling workflows and a virtual contact center that you can easily design and implement in minutes without using code.
Call automation in Voximplant Kit is configured in your web browser, and the calls are processed in the Voximplant cloud.
Conversational IVR and voice bot technology resolve inbound calls and give a great customer experience.
To start working with Voximplant Kit, register your account.
Now log in to your account - you land on the Voximplant Kit home page. Here you can watch a short video tutorial outlining the key product features. In the sidebar, review the list of sections you can use to navigate Voximplant Kit.
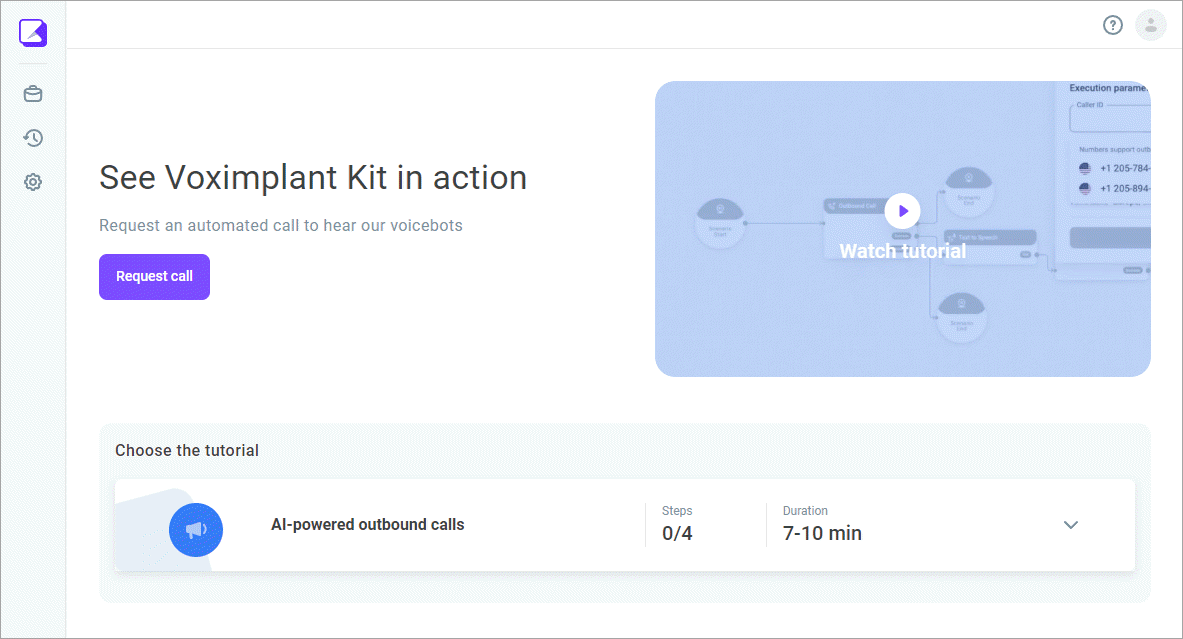
To start calling your customers, you need to rent a phone number in Voximplant Kit or confirm your custom number. To rent a phone number, go to the Administration > Numbers section. In the Rented numbers subsection, click Buy number and follow the instructions. To use your own number, you need to verify it in the Own numbers subsection.
Now design your first scenario. In the Administration > Automation section, select the scenario type you need, inbound or outbound. Note that you can create a scenario from scratch or use available templates. Click Blank scenario to open the scenario editor. Drag and drop the required blocks onto the canvas. You can copy and duplicate blocks if needed. Use ports to connect each block and design the required sequence.
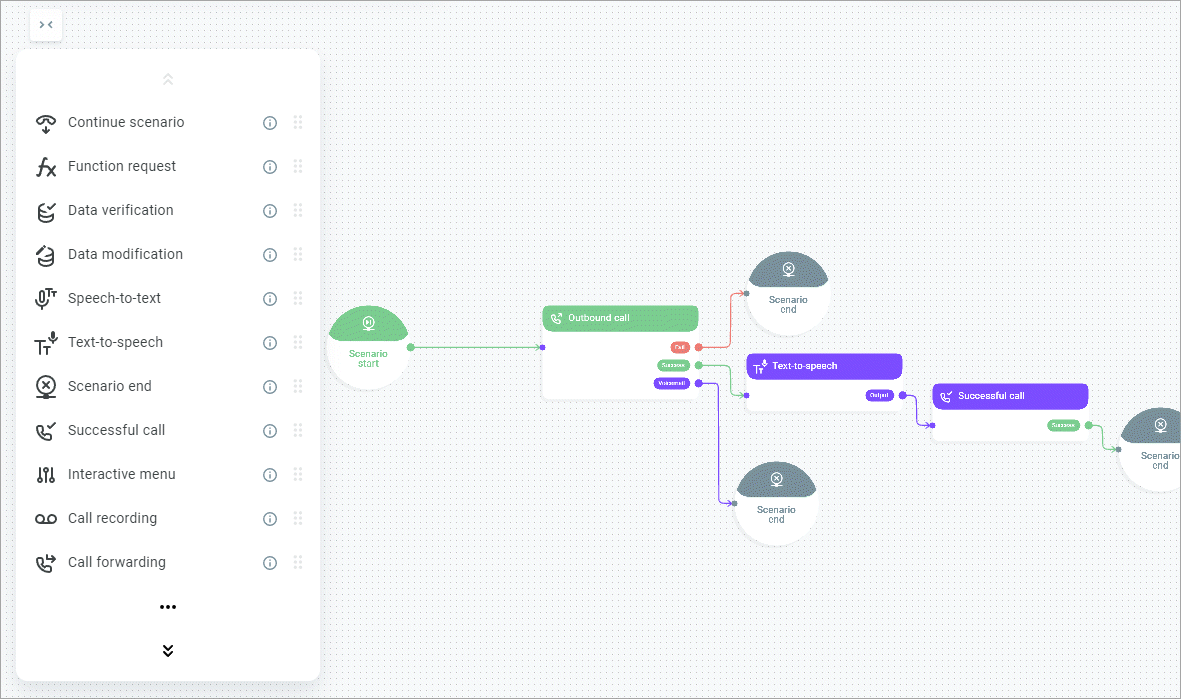
Before publishing your scenario, you need to test it. For that, click the Test button in the top right-hand corner of the screen. To use your scenario in inbound lines or outbound campaigns, click Publish to publish the scenario. To exit without publishing, click Save as draft.
Once you are happy with your scenario and the testing is complete, the next step is to launch calls to customers. Navigate to the Administration > Automation > Automated campaigns section and click Create campaign. Select the scenario and the phone number the system will use to make calls. Configure the required settings and launch your campaign. You can also create an agent campaign if you have live agents in your contact center.
In the History section, review the entire communication history of Voximplant Kit and copy call logs for the support team.
The Setup section allows you to configure settings required for proper operation of Voximplant Kit.
For troubleshooting, go here.
