Guide for collecting data to troubleshoot the Kit softphone app
The Kit softphone app is an application you install on your PC (Windows, Mac, Linux) to make and receive calls from anywhere on your desktop using Voximplant Kit telephony.
If you encounter an issue with the app, its logs can help support specialists quickly identify and resolve the problem.
In this article, you will find a step-by-step guide on how to collect logs and other information about the app for bug analysis and troubleshooting.
Contents
Developer tools setup
App logs record all user actions in chronological order. Log entries will help support staff understand the root cause of an issue more quickly and find workarounds and possible fixes.
Before downloading debug logs you need to set up developer tools.
The developer tools are configured once beforehand. No re-configuration is required.
- Expand the tray menu and right-click the Kit softphone app icon (on Windows machines).
- Click Open console.
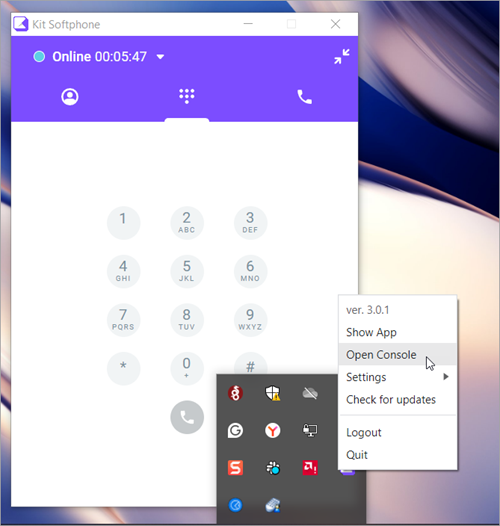
To open the console on macOS machines, click the app icon in the topbar and select Open console from the menu.
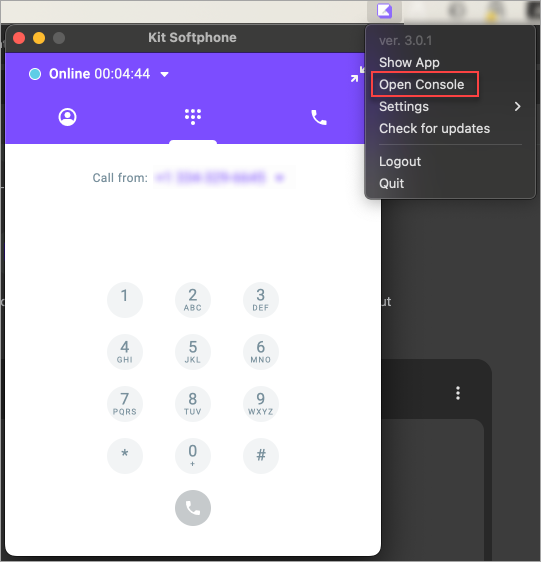
The app console opens.
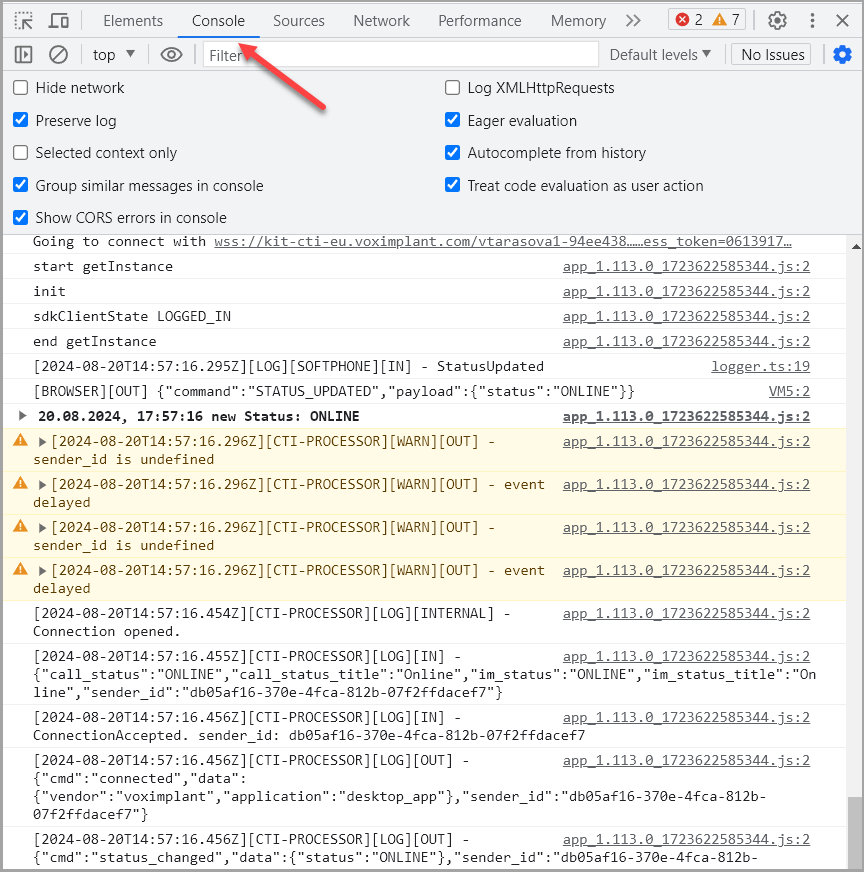
- Click the console settings icon.
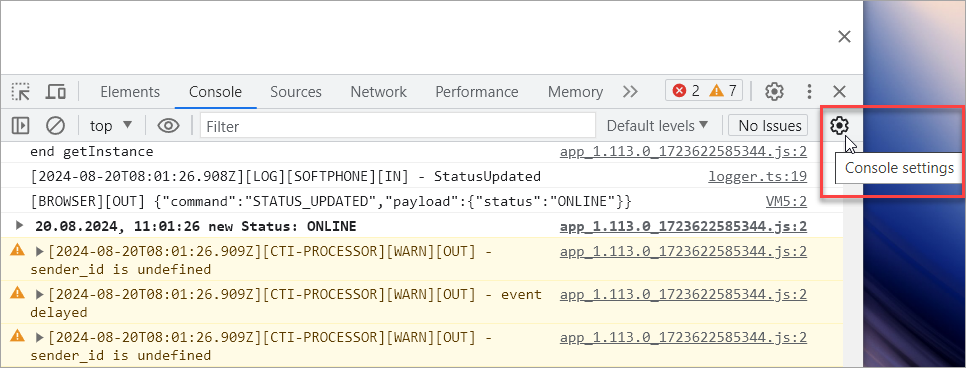
- Select the Preserve log checkbox.
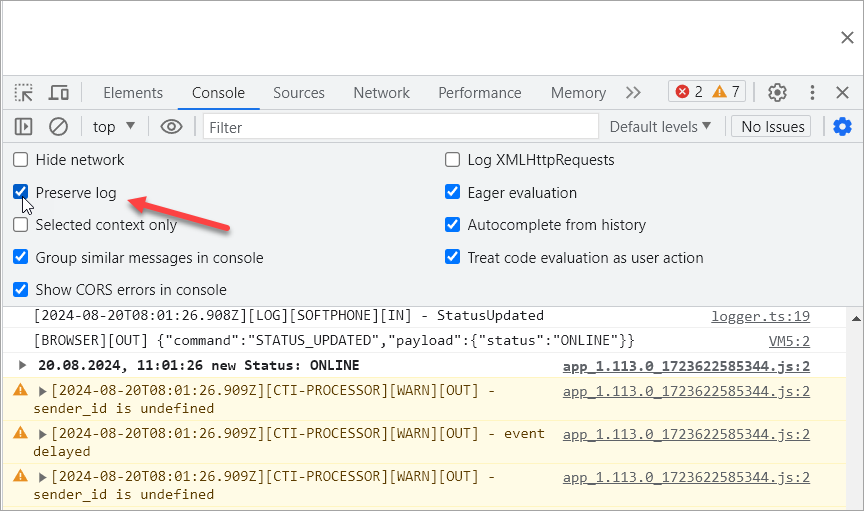
Collecting logs
Collect logs immediately after detecting a bug so that the bug events are not replaced with new log entries. We recommend that you collect logs in the first minutes after a bug occurrs.
- In the console window, right-click any log line and select Save as… in the menu.
There is no need to select specific log lines. When you select the Save as… option, all current records will be saved.
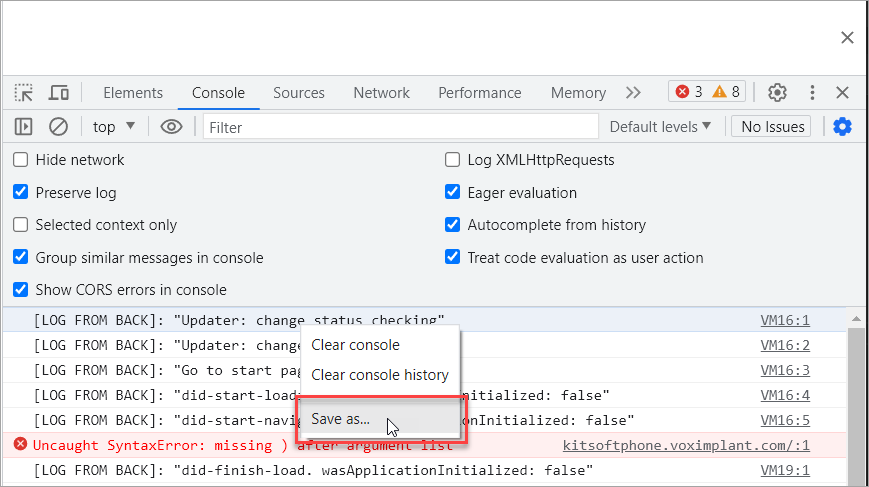
- Save the log file to your PC for future investigation.
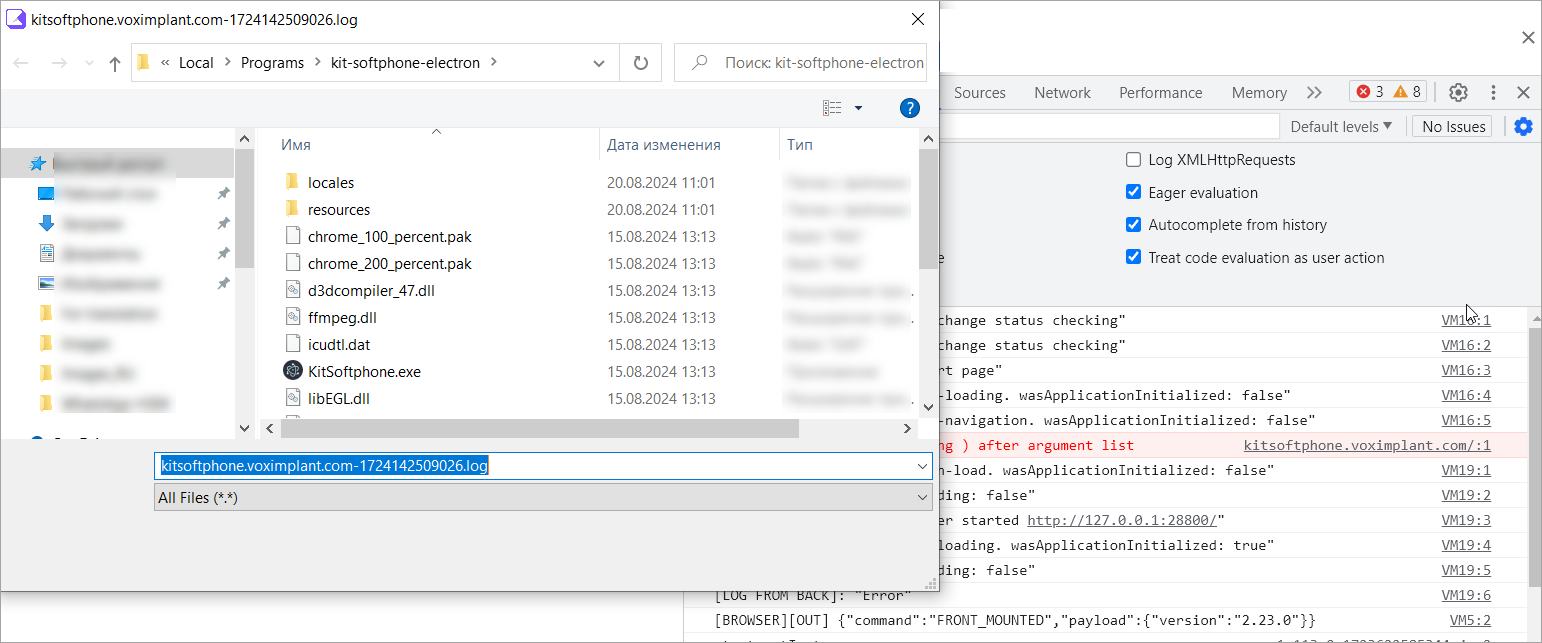
Recording bug meta information
- Record your app version or make a screenshot of the tray menu.
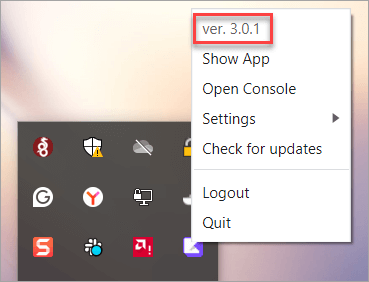
- Note the time the bug occurred and the user's timezone.
- Indicate whether any tabs of the Voximplant Kit web app or other softphones were open at the time the bug occurred, where the user was logged in.
- Specify the user's operating system version (Windows 7/8/10/11 or MacOS and version).
- If the bug is reproducible and visible, take a screenshot or screen recording.
Submitting data to support
After collecting the required data, submit it to support specialists for analysis and bug fix.
Log file
Bug details (including bug occurrence time)
Kit softphone app and operating system versions
Whether the user was simultaneously logged into the Voximplant Kit web app or softphones
Screenshots and recordings (if any)
Troubleshooting update installation errors
If you encounter an error while installing updates for the app on Windows OS, you need to delete the folder with the old version of the application and install the updated app.
- Open File Explorer.
- Select View > Options > Change folder and search options.
- On the View tab, under Advanced settings, select Show hidden files, folders, and drives.
- Click OK.
- In the tray menu, right-click the Kit softphone app icon and select Log out.
- Delete the folder at: C:\Users\
\AppData\Local\Programs\kit-softphone-electron .
You may need Administrator permissions to delete the folder.
- Install the new version using the link.
