Managing your profile
After you log in to the system, you can see a toolbar at the top right-hand corner of the screen that contains clickable icons providing you quick access to your user profile settings, Voximplant Kit knowledge base, your live statistics, etc. In this article, you will learn how to use the top toolbar and manage your profile.
Contents
Viewing your profile and statistics
- In the top toolbar, click the Profile icon and select My live statistics.
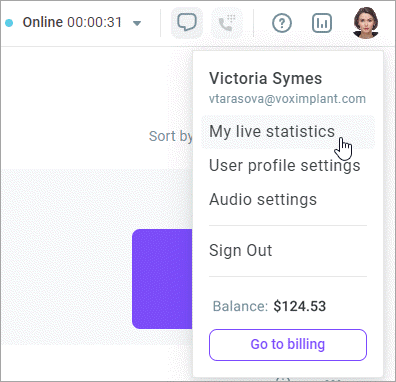
Your user profile window opens with your personal information and assignments. Here, you can explore your live and historical statistics on various reports.
Live reports contain the following live metrics for the last 24 hours:
Avg. handle time - Average time you spend In service and After service.
Handled calls - The total number of calls handled by you.
Avg. after service time - Average time you spend on post-call activities (After service).
Occupancy rate - The system calculates this value based on your net service time to the total hours you spend in a shift (in service + after service / total shift time).
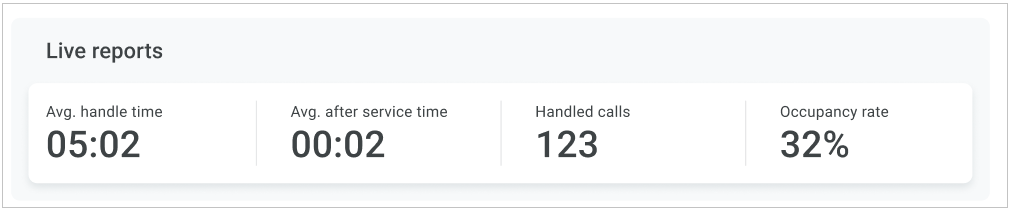
Historical reports are diagrams that display your metrics for the selected period.
A call report displays your calling statistics. The report updates several times an hour (at 5 min, 20 min, 35 min, and 50 min). You can switch between the tabs to review the number of calls handled you and your avg. handle and after service time.
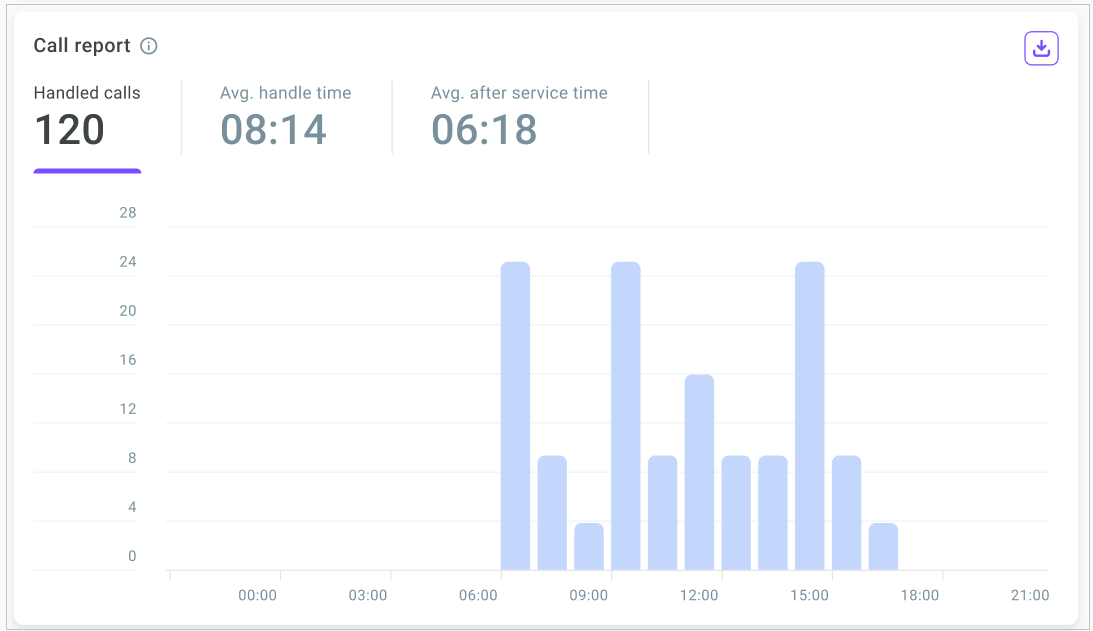
An outbound call report displays the number of outbound calls performed by you via the softphone and the number of actual outbound conversations that lasted more than 5 sec. The report updates several times an hour (at 5 min, 20 min, 35 min, and 50 min).
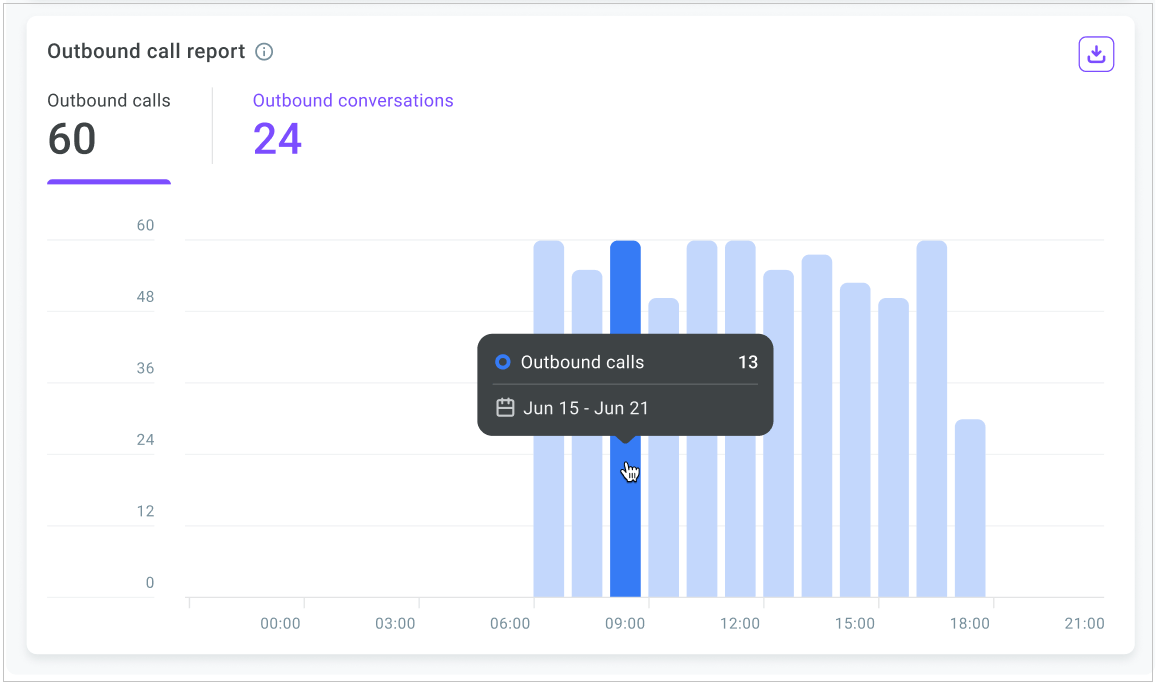
Managing your user profile settings
- In the top toolbar, click the Profile icon and select User profile settings.
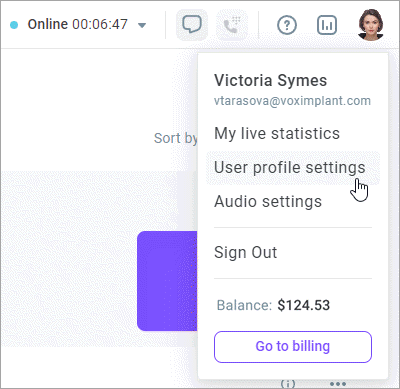
- Your User profile settings page displays.
- On the General tab, upload your photo, edit your Profile name (first, middle, or last name), or change your Email address if needed.
- In the Language field, select the Voximplant Kit UI language best suitable for you.
- Select the Timezone.
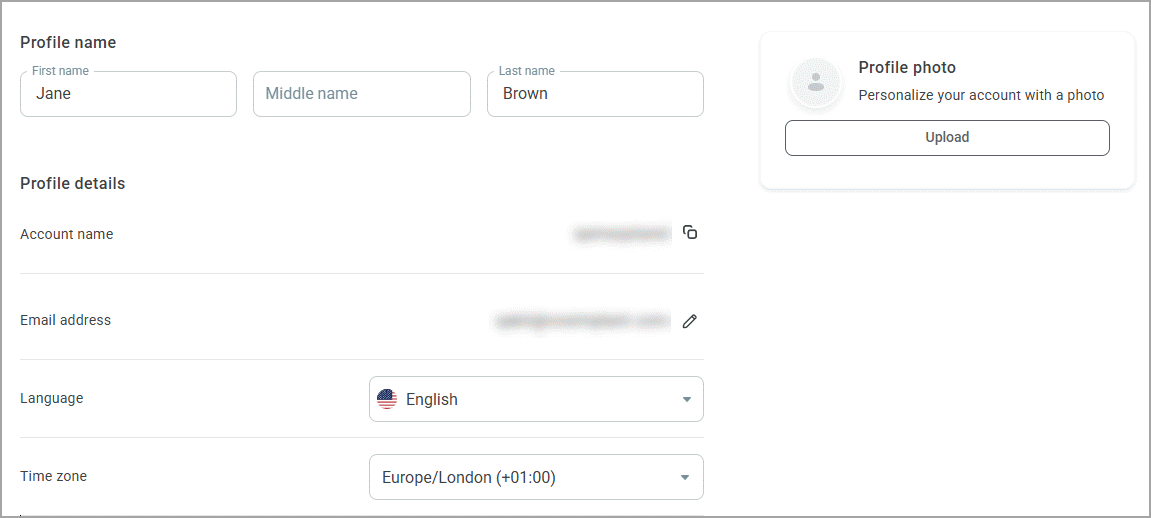
- Click Save changes.
- Go to the Notifications tab and set up the personalized messages the Voximplant Kit team should send you with the information about your account. By default, the Voximplant Kit team sends all notifications to the email address bound to your account. If you want to receive any or all notifications to an alternative email address, click Add email.
Notify me when my balance reaches the limit - enable the switch to receive alerts when your current account balance hits a pre-defined threshold.
If your account has a credit limit, the system notifies you when the sum of your current balance and this credit limit reaches the threshold you defined.
Example: Your balance is 200, the credit limit is 1000, and the threshold is 100. The system notifies you when the sum (200+1000=1200) is below 100.
Now you have a negative balance of - 200, and your credit limit is 1000. The threshold is 100. You receive an alert when the sum (- 200 +1000 = 800) is below 100.
Notify me when my campaign ends - enable the switch to get messages when your campaign stops calling customers.
Notify me when my phone number rental period ends - enable the switch to receive an alert when the rental period of a phone number you use expires. The phone number gets inactive, and the system suspends all related campaigns. Top up your balance to extend the rental period.
Subscription plan notifications - enable the switch if you want to be aware of all updates to your subscription plan.
Notify me when my own numbers expire - enable the switch if you want to receive an alert that your own number's validity period is over. You need to re-confirm your number to continue using it.
Notify me when my own numbers are about to expire (7 days before) - enable the switch if you want to receive a warning that your own number is about to expire.
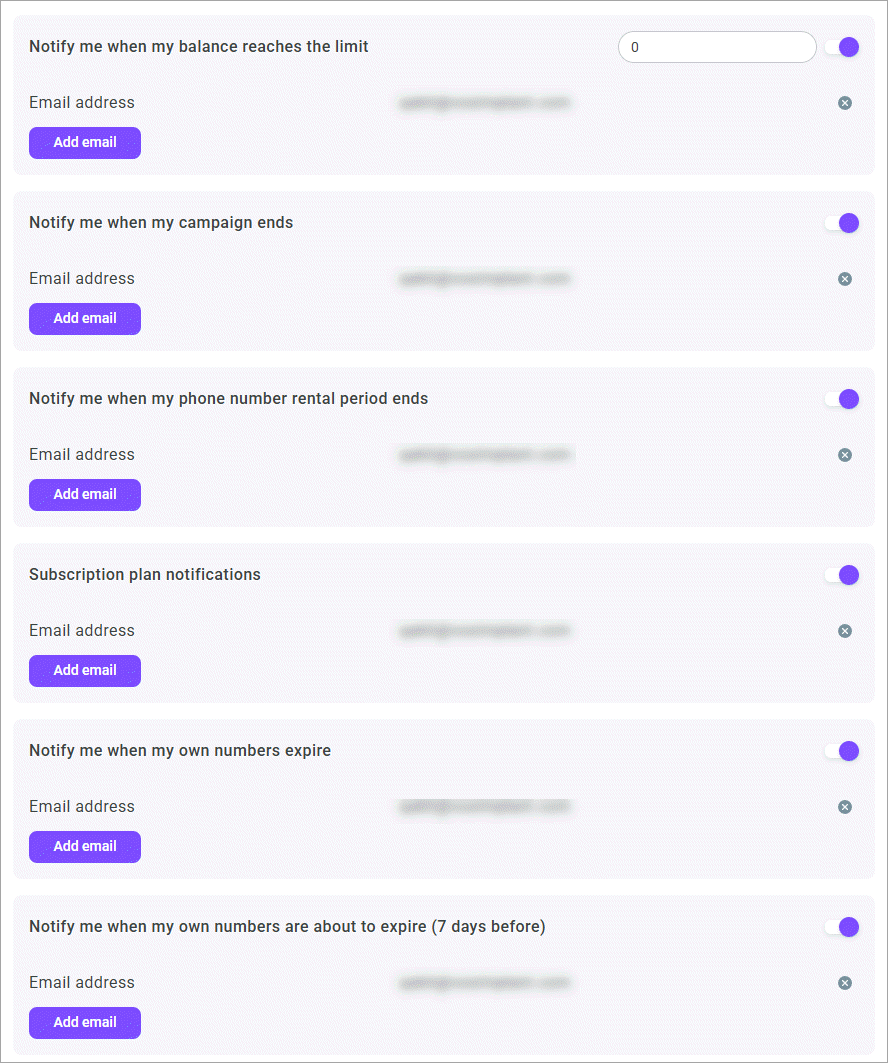
- Go to the Security tab if you need to change your password or enable/disable the two-factor authentication for your account. For more details, go to the Setting up 2FA article.
Managing audio settings
- In the top toolbar, click the Profile icon and select Audio settings.
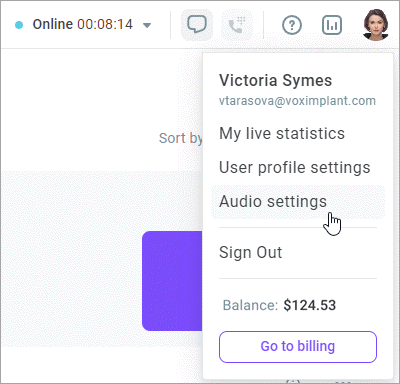
- Select your microphone device and its volume level.
- Select the speakers and set the required playback level.
- Check the operation of your audio devices. For that, click Start to record your microphone sound and check it with the selected speaker volume.
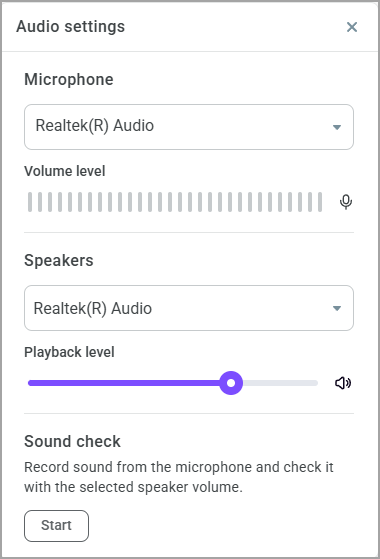
Refilling your account balance
If you are the account owner, you can see the account balance and refill it when needed.
To top up your balance and perform other financial and legal operations, click the Go to billing button.
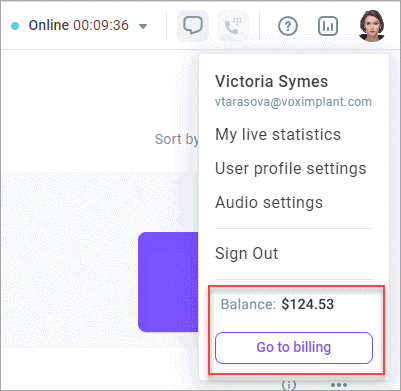
Viewing your live statistics
- In the top toolbar, click the My live statistics icon.
- Your live statistics pop-up displays your performance metrics for the last 24 hours.
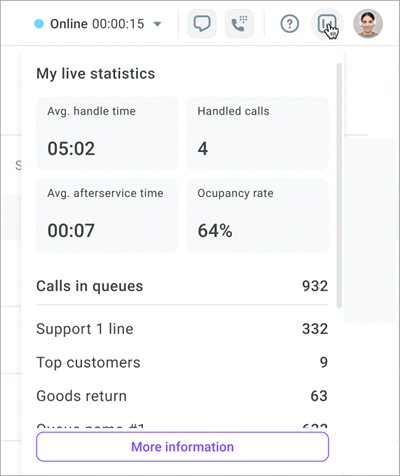
Avg. handle time - Average time you spend In service and After service.
Handled calls - The total number of calls handled by you.
Avg. after service time - Average time you spend on post-call activities (after service).
Occupancy rate - The system calculates this value based on your net service time to the total hours you spend in a shift (in service + after service / total shift time).
Calls in queues - The number of calls waiting for an agent in each queue you are assigned to.
- Click More information if you want to review your live and historical statistics on various reports.
Accessing Voximplant Kit knowledge base
You can take advantage of the step-by-step workshops, lessons, and videos to get up to speed with all the Voximplant Kit great features at their proposal.
- In the top toolbar, click the Help icon.
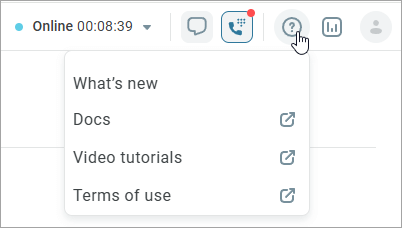
- Click What's new to read the product news. This section is your guide to all the latest updates and enhancements in Voximplant Kit.
- Click Docs to go to the Voximplant Kit online help and API documentation.
- Click Video tutorials to watch Voximplant Kit video lessons that can simplify understanding of complex concepts, especially for visual learners.
- Click Terms of use to read the Voximplant terms of service.
Accessing softphone and internal chat
- In the top toolbar, click the Softphone icon to open it. For more information on how to use the tool, go here.
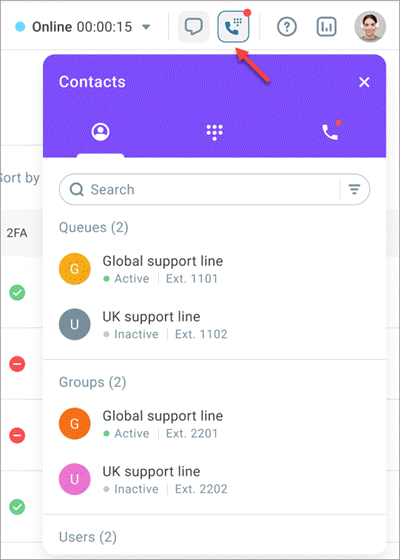
- Click the Internal chat icon to access your chats with colleagues. For details on how to use the functionality, go here.
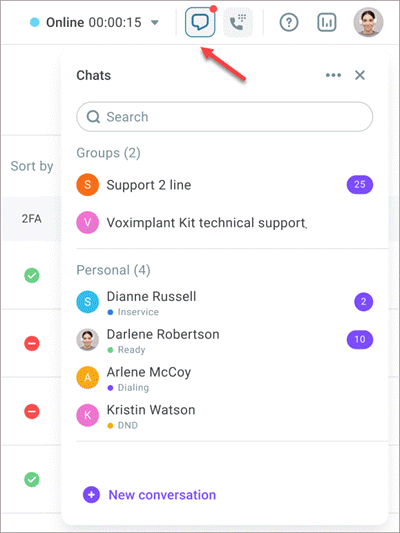
Both windows are draggable by the title bar, so you can place them wherever you want on the screen.
