Obtaining phone numbers
To start working with Voximplant Kit, you need a physical phone number or a SIP-number. You can rent a phone number in Kit or bind a custom number and use it in campaigns and scenarios.
All phone numbers in Voximplant Kit are multichannel, i.e. you can receive multiple calls simultaneously on the same phone number.
Contents
Renting a phone number
To purchase a phone number, do the following:
- Log in to your Voximplant Kit account.
- Go to the Administration > Numbers section.
The Numbers section is only available to users with the Administrator and Owner roles.
- In the Management subsection, click Buy number.
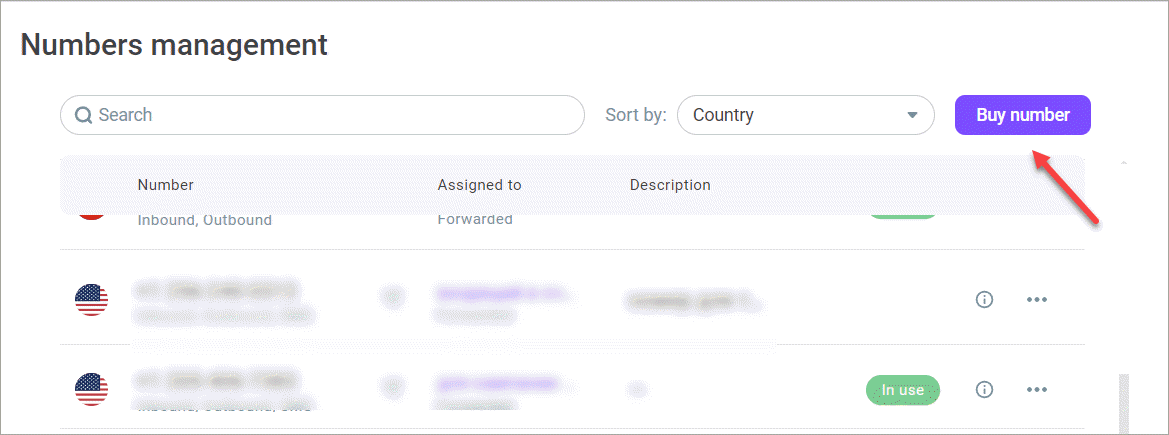
Select the country, region, and number category (city, mobile). You can also set up the phone number capabilities, like outbound calls and SMS support.
Click Next. You can find the purchased number in the Numbers > Management section.
In the More options menu, the following phone number settings are available:
Forward to number - Enable call transfer to the specified number. This option allows customers to call you back if they missed your call.
Bind to scenario - Bind the number to an inbound scenario.
Unbind from scenario - Unbind the number from a scenario.
Edit description - Add a description to the phone number (up to 70 characters).
The purchased pnone numbers are billed monthly. You can refill the balance online or request an invoice and pay it. The phone number rent fee is debited from your Voximplant Kit balance, not from your bank card. If there is not enough money on your account to extend the rental period, the phone number will be put on hold for 1 month waiting for payment. As soon as there is enough money on your balance to extend the rental period, the number will become active again.
If you no loner need the number you can remove it. Click the More options icon and select Remove. After you refuse to continue using the number, you will immediately lose it; the phone number will be available for rent in 2 months. Note that rental refunds are subject to verification completion. If you have passed verification, no refunds are possible. If verification has not been passed yet, you will get a refund in 10 business days.
To remove a phone number you need to unbind it from all campaigns and scenarios.
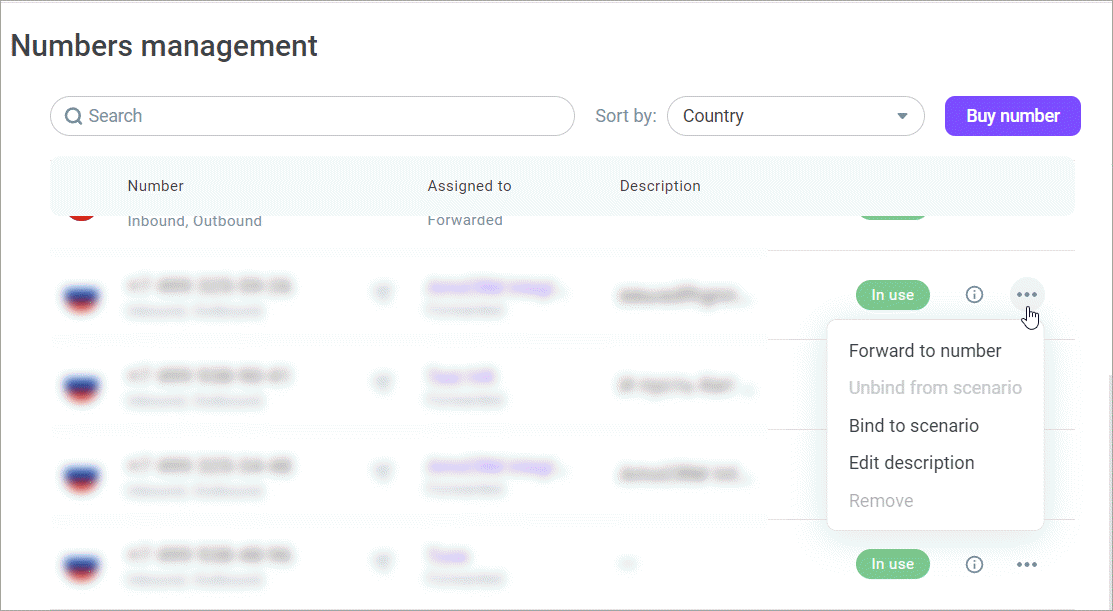
Verifying a phone number
In some regions, you need to verify a phone number before you rent it. In this case, you will see the Verify documents button in the Buy number window.
- Click Verify documents.
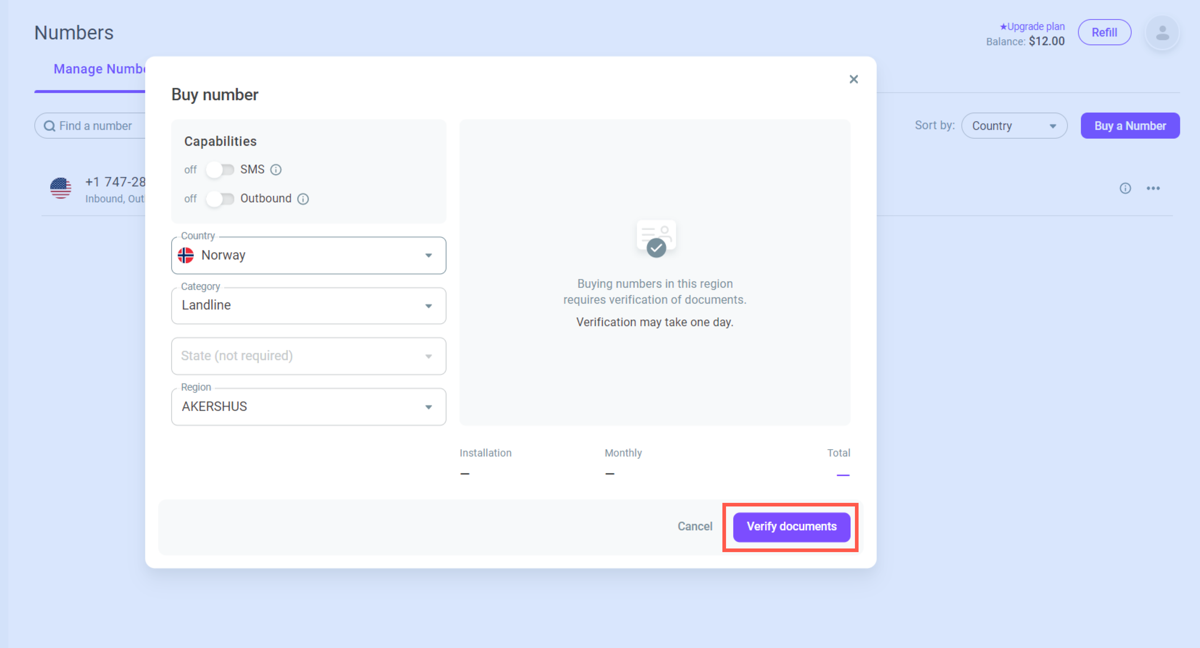
- In the Number verification window, enter your personal or company information. The confirmation process usually takes 1-2 business days.
After confirmation, you can find the verified number on the Verifications tab. You can use the purchased number both for inbound and outbound calls.
Adding a custom Caller ID
If for some reason you do not want to purchase a Voximplant Kit phone number or if you want to use a specific number, you can link this number to your Voximplant Kit account and use it as a Caller ID for outbound calls. To add a custom Caller ID, the account balance should not be less than 10$.
- Go to the Custom Caller IDs subsection.
- Click Add number.
- In the Number confirmation window, enter the phone number you need and click Verify.
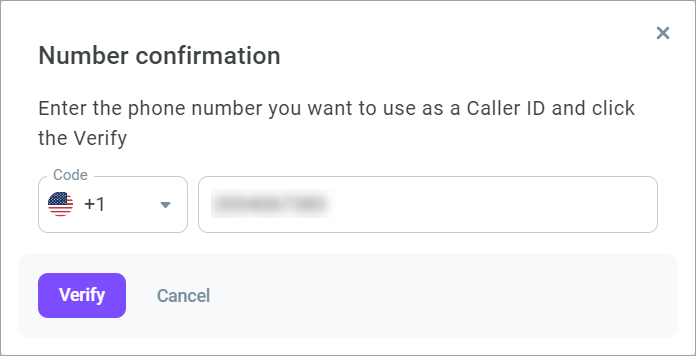
- Once you enter the number, you receive a call with a 5-digit verification code. After you enter the code, the system links the phone number to your account for 3 months. You can extend this period after 3 months.
You can use custom Caller IDs in campaign calls and single outbound calls.
Custom Caller IDs do not accept inbound calls. If you have a purched phone number, forward customer requests from you custom number to the purchased one and thus receive inbound calls.
Adding external numbers
To call users outside Voximplant Kit via SIP, you need to add external numbers and associate them with SIP trunks.
- Go to the External numbers subsection.
- Click Add number.
- In the Number field, enter the number of an external user (the number in SIP URI before host).
SIP URI = sip:x@y:Port, where x = user number and y = host (domain or IP).
- Select a SIP trunk from the SIP trunk drop-down list.
- Optionally, enter additional information for this external number in the Description field.
- Click Add.
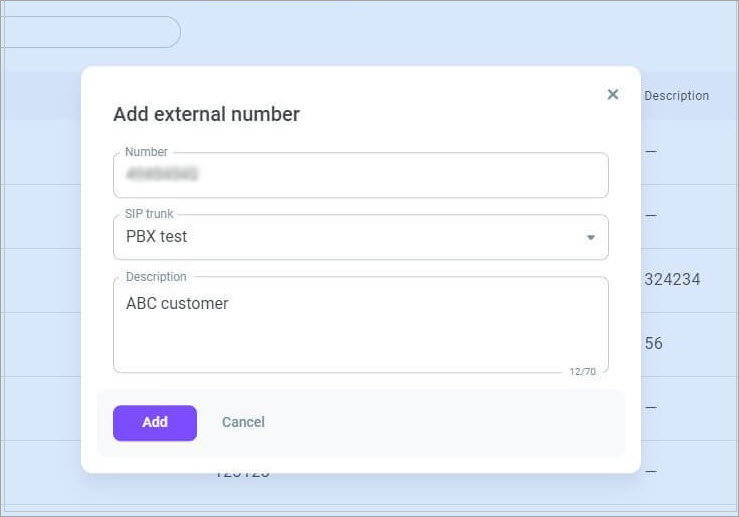
Agents can select them as a Caller ID for outbound calls anywhere in Voximplant Kit: automated and PDS campaigns, outbound scenarios, softphone.
For outbound SIP calls, SIP URI will consist of two parts. The first part is the phone number you enter, for example, in the softphone, i.e. the user phone number that will receive the call. The second part is the host to which the call will be launched. This is the host (peer address) of the SIP trunk associated with the external number you selected as a Caller ID.
- To edit or delete an external number, select the number, and click the More options icon.
